Тем: 4,519, Сообщений: 355,435, Пользователи: 158,888
На форуме: 26
|
||||||
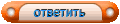 |
|
|
Опции темы | Опции просмотра | Language |
|
|
#1 |
|
Модератор
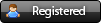 Регистрация: 23.06.2010
Ресивер: Омиком, Глобо, Опенбокс, GI
Адрес: Харьков
Сообщений: 467
Сказал(а) спасибо: 489
Поблагодарили 1,260 раз(а) в 342 сообщениях
Вес репутации: 27          |
Смена имиджа через USB порт ресивера
Первоначально на компьютере необходимо отформатировать USB флешку в файловую систему FAT32. После этого в корень флешки извлекается из архива папка - et9000 с файлами имиджа. Далее необходимо выключить ресивер тумблером, расположенным сзади, подключить к USB порту флешку и включить ресивер. В результате чего при загрузке ресивер напишет сообщение на дисплее - "Found image, flash image - OK/Cancel?" (Обнаружен имидж, перепрошить его - OK/Cancel?). Для начала обновления имиджа потребуется нажать на передней панели кнопку - "OK". Когда обновление имиджа будет завершено, ресивер выполнит перезагрузку. ! Во время обновления имиджа запрещается производить выключение ресивера, так как это может повредить его программное обеспечение. Основные настройки ресивера В данном описании будет рассмотрена настройка имиджа от команды BlackHole, которая практически схожа и с имиджами от других команд. После смены имиджа в ресивере, необходимо будет выполнить основные настройки, причем в этом вам поможет электронный гид, который постепенно будет задавать вопросы. При первом включении ресивера, на экране телевизора отобразится картинка. Если у вас возникнут проблемы с пониманием сообщений, выводимых на английском языке, то можно его русифицировать, путем нажимания на пульте дистанционного управления на "красную" кнопку, до тех пор, пока не появится русский язык. Первоначально выбираем тип подключения спутникового ресивера к телевизору с помощью кнопок "вверх/вниз" пульта и нажимаем кнопку "OK", в большинстве случаев это будет - DVI, если ваш ресивер подключен к телевизору через HDMI кабель. После этого указываем тип поддерживаемого разрешения вашим телевизором, в основном это будет - 1080i или 720p. Потом помощник предложит откалибровать на телевизоре настройки яркости и контрастности с помощью специальных таблиц. Далее выбираем русский язык с помощью кнопок "вверх/вниз" и нажимаем кнопку "OK". После этого выбираем "Выйти из мастера настроек" и на этом этапе завершаем основные настройки ресивера. Другие настройки будут производится из основного меню ресивера. Настройки компьютерной сети в ресивере Перед выполнением настроек сети, необходимо произвести подключение ресивера "прямым" сетевым кабелем к роутеру или ADSL-модему, переведенному в режим роутера, на которых должен быть настроен выход в интернет для подключения ресивера к глобальной сети. Или подключить к компьютеру при помощи "кроссоверного" сетевого кабеля, если компьютер выступает в роли маршрутизаотра или используется для настроек. В случае возникновения проблем с укладкой сетевого кабеля можно воспользоваться беспроводными Wi-Fi точками доступа, которые позволят организовать локальную сеть без использования проводов. Настройка использования Wi-Fi точки доступа будет рассмотрена в отдельной главе описания. Самым простым способом подключения ресивера к роутеру или ADSL-модему является активация на них сервера DHCP, таким образом, роутер или модем автоматически пропишет необходимые параметры локальной сети для ресивера, в случае активации DHCP на ресивере. Для выполнения настроек сети на пульте нажимаем кнопку "MENU" и выбираем с помощью кнопок "вверх/вниз" строчку "Настройка", после чего нажимаем кнопку "OK". После этого выбираем "Система". И в ней строчку "Network". После чего попадаем в меню конфигурирования сети. Закладка "Настройка адаптера" позволяет выполнить основные настройки сети. В котором указываем: "Использовать интерфейс" - "да" - для активации сетевой карты ресивера;<br> "Использовать DHCP" - "да" - для получения параметров сети ресивером через DHCP сервер, в случае указания "нет", необходимо будет ввести вручную правильные значения IP адреса ресивера, маски подсети и шлюза. Если в роутере или ADSL-модеме не прописаны адреса серверов доменных имен - DNS, то необходимо будет ввести их после нажатия "синей" кнопки. Когда все настройки компьютерной сети выполнены, нажимаем кнопку "OK" для их активации. Также настройки DNS можно выполнить из меню "Настройка адаптера", если зайти в "Настройка DNS". После завершения настроек сети, выбираем "Тест сети" и нажимаем "зеленую" кнопку, в результате чего ресивер произведет диагностику параметров сети.
__________________
Жизнь - это движение. Только кто-то шевелит мозгами, а кто-то хлопает ушами. |
|
|

|
|
|
#2 |
|
Модератор
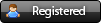 Регистрация: 23.06.2010
Ресивер: Омиком, Глобо, Опенбокс, GI
Адрес: Харьков
Сообщений: 467
Сказал(а) спасибо: 489
Поблагодарили 1,260 раз(а) в 342 сообщениях
Вес репутации: 27          |
Установка эмулятора MgCamd на имидже BlackHole
Первоначально рассмотрим установку эмулятора MgCamd на ресивер с имиджем от команды BlackHole. Для установки эмулятора MgCamd необходимо зайти на ресивер при помощи FTP клиента - логин: root, пароль: вводить не нужно и скопировать в папку ресивера /tmp установочный пакет эмулятора - Mgcamd_135a+Newcs167_E2_bh.tgz. При просмотре произвольного канала нажать "зеленую" кнопку, после чего откроется "Green Panel". Затем нажимается "желтая" кнопка и открывается пункт "Manual Install Bh packges" с помощью кнопки "OK". В результате чего будет отображен пакет с эмулятором, который можно установить. Для непосредственной установки необходимо нажать кнопку "OK" и утвердительно ответить на вопрос об инсталляции, путем выбора варианта "да" и нажатия кнопки "OK". После установки эмулятора выходим с помощью многократного нажатия кнопки "EXIT" из "Green Panel" и нажимаем "синюю" кнопку для запуска "Blue Panel". Затем с помощью кнопок "вправо/влево" выбираем эмулятор "MgCamd_1.35a/NewCs_1.67" и нажимаем кнопку "OK" для его активации. После этого можно выполнить перезагрузку ресивера. Установка эмулятора MgCamd на имидже ViX Для установки эмулятора MgCamd в имидже ViX (Open PLi) необходимо зайти на ресивер при помощи FTP клиента - логин: root, пароль: вводить не нужно и скопировать в папку ресивера /tmp установочный пакет эмуляторов - enigma2-plugin-softcams-emupack_1.0.0._all.ipk. Далее при просмотре произвольного канала нажимается "синяя" кнопка, выбирается строчка "VIX" и нажимается кнопка "OK". В открывшемся окне необходимо выбрать строчку "IPK Installer" и нажать кнопку "OK". В результате чего отобразится необходимый пакет для установки. Затем нажимается "зеленая" кнопка для начала его установки, после чего потребуется подтвердить свои намерения путем выбора ответа - "да" на вопрос - "Are you ready to install?" (Вы готовы к установке?) и нажать кнопку "OK". Когда установка будет завершена, последует предложение перегрузить графический интерфейс ресивера - "Do you want to restart GUI now?", с которым соглашаемся путем выбора варианта ответа "да" и нажимаем кнопку "OK". Далее нажимаем кнопку "MENU", выбираем строчку "Настройка" и нажимаем кнопку "OK", после чего выбираем строчку "SoftCam/CI" и также нажимаем кнопку "OK". В продолжении выбираем строчку "Softcam setup…" и нажимаем кнопку "OK". В строчке "Select Softcam" с помощью кнопок "влево/вправо" задаем "mgcamd". После этого для перезагрузки эмулятора необходимо перейти на строчку "Restart softcam" и нажать кнопку "OK". Потом перезагрузить ресивер.
__________________
Жизнь - это движение. Только кто-то шевелит мозгами, а кто-то хлопает ушами. |
|
|

|
|
|
#3 |
|
Модератор
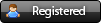 Регистрация: 23.06.2010
Ресивер: Омиком, Глобо, Опенбокс, GI
Адрес: Харьков
Сообщений: 467
Сказал(а) спасибо: 489
Поблагодарили 1,260 раз(а) в 342 сообщениях
Вес репутации: 27          |
Настройка кардшаринга через эмулятор MgCamd
После того как установлен в ресивере необходимый эмулятор MgCamd, можно переходить непосредственно к настройкам кардшаринга. Для этого понадобится подключение ресивера к интернету и наличие действующих параметров с сервера кардшаринга для открытия определенных пакетов. Для настройки кардшаринга через протокол Newсamd необходимо будет отредактировать параметры, прописанные в файле newcamd.list, который размещается в папке /usr/keys/ ресивера, в случае если отсутствует этот файл, то необходимо его создать и присвоить права доступа - 755. Для редактирования всех файлов необходимо использовать редактор (например, UltraEdit), который понимает символы окончания строки и перевода каретки, применяемые в Linux файлах. В файле newcamd.list по умолчанию содержатся следующие строки: CWS_KEEPALIVE = 300 CWS_INCOMING_PORT = 21000 CWS = 127.0.0.1 34000 dummy dummy 01 02 03 04 05 06 07 08 09 10 11 12 13 14 lan newcs CWS = 127.0.0.1 34001 dummy dummy 01 02 03 04 05 06 07 08 09 10 11 12 13 14 lan newcs CWS = 127.0.0.1 34002 dummy dummy 01 02 03 04 05 06 07 08 09 10 11 12 13 14 lan newcs CWS_MULTIPLE = 192.168.1.2 20000:20005 dummy dummy 10 02 13 04 15 06 17 08 01 10 11 12 13 14 lan server2 Первая строка - CWS_KEEPALIVE задает время в секундах, через которое эмулятор MgCamd проверяет соединение с сервером кардшаринга по прописанным в настройках портам. Применяется в случае использования NAT роутера, который отключает неактивные соединения или при открытии кодированных каналов, после перехода на них с открытых. Во второй строчке CWS_INCOMING_PORT задается порт для прослушивания входящих соединений с сервера, данную строчку можно опустить. Дальше в строчке CWS прописываются параметры сервера кардшаринга, для открытия определенных пакетов. Вместо 127.0.0.1 необходимо прописать реальный IP или доменный адрес сервера кардшаринга, далее следует порт сервера - 34000, вместо которого прописываем рабочий для определенного пакета каналов, после этого следуют логин и пароль - dummy dummy, которые также правим на правильные, затем указывается DES ключ - 01 02 03 04 05 06 07 08 09 10 11 12 13 14, при необходимости который также изменяется и в заключении следует - lan newcs, которые в большинстве случаев не влияют на работу кардшаринга, а используются только при применении camdcmd протокола. В нашем случае строка для открытия определенного пакета каналов будет иметь примерный вид: CWS_KEEPALIVE = 300 CWS = 194.87.107.43 40000 login password 01 02 03 04 05 06 07 08 09 10 11 12 13 14 В случае применения больше одного порта для открытия нескольких пакетов каналов, то необходимо добавить дополнительно строчки с используемыми портами, например: CWS = 194.87.107.43 40000 login password 01 02 03 04 05 06 07 08 09 10 11 12 13 14 CWS = 194.87.107.43 40001 login password 01 02 03 04 05 06 07 08 09 10 11 12 13 14 CWS = 194.87.107.43 40002 login password 01 02 03 04 05 06 07 08 09 10 11 12 13 14 Если используемые порты следуют по порядку, то можно прописать их одной строкой: CWS_MULTIPLE = 194.87.107.43 40000:40002 login password 01 02 03 04 05 06 07 08 09 10 11 12 13 14 После этого нужно проверить настройки эмулятора MgCamd, содержащиеся в файле /usr/keys/mg_cfg. Они должны иметь примерный вид: M: { 01 } C: { 01 } A: { 02 } U: { 01 } T: { 00 } G: { 01 } N: { 07 } 5 30 K: { 05 } Q: { 600 } P: { 02 } O: { 00 } username password S: { 03 } 80 L: { 01 } 192.168.0.5 514 E: { 15 } H: { 07 } R: { 04 } D: { 00 } B: { 00 } F: { 00 } Дальше желательно внести правки в файлы: priority.list, ignore.list и replace.list, которые размещаются в /usr/keys и позволят ускорить процедуру открытия закодированных каналов, в случае если на каналах присутствует значительное число различных идентов. Первый файл - priority.list используется для указания идентов, через которые будут открываться каналы. Например, для пакета нтв+ у нас используются два идента 023700 и 030600, в этом случае в файле необходимо прописать две строки: V: { 02 37 00 } V: { 03 06 00 } В которой буква V - означает используемую кодировку - Viaccess, 023700 - идент для открытия каналов нтв+ в стандартном разрешении SD, на некоторых серверах может дополнительно применяться идент 040600 для открытия украинских каналов, 030600 - идент для открытия каналов нтв+ в высоком разрешении HD. При использовании других кодировок, строчки будут прописываться в следующем формате. Для кодировки DRE-Crypt необходимо прописать: X: { 4a e1 } где - X используется для кодировки DRE-Crypt, а - 4ae1 является - caid. Для кодировки Irdeto необходимо прописать: I: { 00 01 } где - I используется для кодировки Irdeto, а 0001 является - chid. Для кодировки Seca (Mediaguard) необходимо прописать: S: { 00 84 } где - S используется для кодировки Seca (Mediaguard), а 0084 является - идентом. Для кодировки NDS (Videoguard) необходимо прописать: X: { 09 0F } где - X используется для кодировки NDS (Videoguard), а 090F является - caid. Для кодировки Nagravision необходимо прописать: X: { 18 10 } где - X используется для кодировки Nagravision, а 1810 является - caid. Второй файл - ignore.list содержит все иденты оператора, которые не используются для просмотра каналов: V: { 04 06 00 } V: { 04 06 10 } V: { 04 06 20 } V: { 05 01 00 } Третий файл - replace.list применяется для замены неверных идентов на правильные с указанием дополнительных параметров каналов. В основном применяется для HD каналов: R:{{2F4A}{0500}{023700}{0FA6}{0500}{030600}{0BBE}} #MTVNHD R:{{2F4A}{0500}{040610}{138E}{0500}{030600}{0BBE}} #MTVNHD R:{{2F45}{0500}{023700}{0FA1}{0500}{030600}{0BB9}} #HD-Кино R:{{2F45}{0500}{040610}{1389}{0500}{030600}{0BB9}} #HD-Кино R:{{2F46}{0500}{023700}{0FA2}{0500}{030600}{0BBA}} #HD-Спорт R:{{2F46}{0500}{040610}{138A}{0500}{030600}{0BBA}} #HD-Спорт R:{{2F47}{0500}{023700}{0FA3}{0500}{030600}{0BBB}} #HD-Life R:{{2F47}{0500}{040610}{138B}{0500}{030600}{0BBB}} #HD-Life R:{{2F48}{0500}{023700}{0FA4}{0500}{030600}{0BBC}} #Eurosport HD R:{{2F48}{0500}{040610}{138C}{0500}{030600}{0BBC}} #Eurosport HD R:{{2F49}{0500}{023700}{0FA5}{0500}{030600}{0BBD}} #Discovery HD R:{{2F49}{0500}{040610}{138D}{0500}{030600}{0BBD}} #Discovery HD В котором: {2F4A} - сид канала, {0500} - тип кодировки Viaccess, {023700} - идент который будет заменен, {0FA6} - есм пид, {0500} - новый тип кодировки, {030600} - идент после замены, {0BBE} - верный есм пид канала. После того, когда выполнены все необходимые настройки конфигурационных файлов для просмотра через шаринг, необходимо запустить или перезапустить эмулятор MgCamd. В случае если вы все выполнили правильно и не допустили ошибок, то сможете перейти к просмотру каналов. Если вы хотите открывать каналы через доступные для них ключи при помощи эмулятора MgCamd, то необходимо будет скачать файлы SoftCam.Key и Autoroll.Key со свежими ключами и разместить их в папке /usr/keys/, после присвоить файлам права доступа - 755. Данные файлы доступны для скачивания практически на каждом аплоаде, посвященном спутниковой тематике. Иногда, при просмотре каналов через шаринг могут возникать подвисания изображения, которые с одной стороны могут являться проявлением проблем на сервере кардшаринга или сбоем в работе интернета, а с другой стороны - возникновением неполадок в работе эмулятора ресивера. Для того, чтоб выявить возникшую проблему, необходимо снять лог работы эмулятора и проанализировать его или предоставить администратору сервера для выяснения причин. Для снятия лога работы эмулятора MgCamd, необходимо предварительно произвести изменения в файле настройки - mg_cfg. За опцию логов в этом файле отвечает строковый параметр - L, который поддерживает следующие значения, а также их сумму: 00 - лог выключен 01 - трансляция лога в сеть через UDP протокол 02 - вывод лога через консоль 04 - вывод лога в указанный файл, в случае этого варианта необходимо вовремя его удалять, так как он будет постоянно расти + IP udp-port log-file-name В случае объединения нескольких параметров, необходимо напросто указывать их сумму 05=01+04. Лучше всего использовать трансляцию лога в сеть, для последующего его приема и анализа на компьютере. В этом случае в файле mg_cfg необходимо прописать строчку: L: { 01 } 192.168.0.5 514 В которой: 192.168.0.5 - IP адрес вашего компьютера и 514 - номер порта. Если нужно использовать запись лога в память ресивера, то необходимо прописать строчку: L: { 04 } 192.168.0.5 514 /tmp/mgcamd.log В которой: /tmp/mgcamd.log - указывается файл, в который будет записываться лог работы эмулятора. Если вы выбрали вариант трансляции лога через сеть, то на компьютере необходимо установить специальную программу, например - 3CSyslog, которая позволит принимать и отображать лог работы эмулятора. После установки программы на компьютер, необходимо в ее настройках "File/Configure/Log File Destinations" выбрать: "Log to one file: syslog.log" - записывать лог в файл syslog.log, который располагается в папке программы и в "File/Configure/Security Settings" указать IP адрес ресивера или выбрать "Anybody", на этом настройки программы завершены.
__________________
Жизнь - это движение. Только кто-то шевелит мозгами, а кто-то хлопает ушами. |
|
|

|
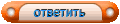 |
|
|
 Похожие темы
Похожие темы
|
||||
| Тема | Автор | Раздел | Ответов | Последнее сообщение |
| World Vision S12 | Admin | Другие | 4 | 28.02.2017 01:14 |
| Имиджи для спутникового ресивера Xtrend World Vision ET5000 | paska | Xtrend / World Vision | 4 | 24.01.2012 16:56 |
| Имиджи для спутникового ресивера Xtrend World Vision ET9000 | paska | Xtrend / World Vision | 7 | 21.01.2012 23:24 |
| FAQ по ресиверу Xtrend World Vision ET5000 | Admin | Xtrend / World Vision | 10 | 19.11.2011 16:01 |
| Xtrend ET9000 HD Twin (Clarke-Tech ET9000) | paska | Xtrend / World Vision | 0 | 25.09.2011 22:07 |
Текущее время: 09:01. Часовой пояс GMT +3.
volsat.com.ua
volsat.com.ua





 Линейный вид
Линейный вид


