Тем: 4,521, Сообщений: 356,191, Пользователи: 159,029
На форуме: 60
|
||||||
| Garmin Система автомобильной навигации. |
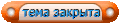 |
|
|
Опции темы | Опции просмотра | Language |
|
|
#1 |
|
Администратор
Регистрация: 16.04.2007
Ресивер: .....
Адрес: anywhere
Сообщений: 3,177
Сказал(а) спасибо: 2,204
Поблагодарили 9,350 раз(а) в 2,287 сообщениях
Вес репутации: 74  |
Содержание:
__________________
DM500S, DM800HD, GI S8120 - 4W,5E,13E,36Е,75E (VIP) Поминутный IPTV! ThinkPad.com.ua - форум любителей техники ThinkPad |
|
|
| 5 пользователя(ей) сказали cпасибо: |
|
|
#2 |
|
Администратор
Регистрация: 16.04.2007
Ресивер: .....
Адрес: anywhere
Сообщений: 3,177
Сказал(а) спасибо: 2,204
Поблагодарили 9,350 раз(а) в 2,287 сообщениях
Вес репутации: 74  |
Все о картах Garmin Существует 3 вида карт: 1 - Не лоченые - не нужны никакие коды, сразу работают. Заливать в прибор или на флешку можно разными способами включая и через MapSource. 2 - Лоченые, но с установщиком в MapSource. Для работы этих карт необходимо знать ID прибора и FID карты, затем формировать ключ и заливать в прибор или флеш карту, без всяких UNL. Заливать в прибор или на флешку используя MapSource. Процедура описано в разделе о MapSource. 3 - Лоченые, но поставляються в виде готового файла на флеш карте (пример Дороги Росси 5.xx), работают в любом гарминовском навигаторе, а так-же кпк, смартфоне и т.д. Если скачали такой файл, то просто скопируйте его в папку Garmin на флешку или прибор, добавьте файл с ключом UNL туда-же и наслаждайтесь жизнью. Имя этого файла обычно: GMAPSUPP.IMG Для исследования на компьютере, этот файл можно распаковать и полученные карты зарегистрировать в MapSource. Важно! Если залить эти карты (находящиеся в GMAPSUPP.IMG) из MapSource в прибор или на флешку, то будет потерян автороутинг. Так что-же представляет собой карта Garmin? По сути это контейнер в котором находяться много (сборник) разных карт и могут находиться дополнительные нужные файлы для поиска, украшательства (лес зеленый и т.д.), точки POI и т.д. Внимание! Файлы: GMAPPROM.IMG, GMAPSUPP.IMG, GMAPSUP2.IMG, так-же GMAPBMAP.IMG нельзя посмотреть в Mapsource, их надо разобрать на отдельные карты. Для разборки таких файлов-контейнеров с регистрацией и просмотре в MapSource, подойдет сборничек программ (автороутинг будет потерян): http://torrents.ru/forum/viewtopic.php?t=975323 Внимание: Прибор может видеть файлы типа: GMAPBMAP.IMG, GMAPSUPP.IMG, GMAPSUP2.IMG, GMAPPROM.IMG иногда и другие (смотри ниже в разделе), а на флешке только GMAPSUPP.IMG !!! Для использования таких карт (3 вариант - лоченые карты в контейнере типа GMAPSUPP.IMG и т.д.) с флешкарточки необходимо разлочить карты. Разлочка карт бывает 2 видов: 1- нужно знать ID прибора и FID карты - в этом случае ВАШ набор карт ( GMAPSUPP.IMG и т.д.) находящийся на флешкарте (SD, microSD и т.д.), будет работать только с этим прибором. 2- нужно знать ID флешкарточки (SD, microSD и т.д.) и FID карты - в этом случае ВАШ набор (GMAPSUPP.IMG и т.д.) находящийся на флешкарте, будет работать с любым прибором. ID флешки не соответсвует ID прибору, НЕ ПУТАТЬ!!! Разлочить карты можно 3 способами: 1 способ: Нужно сформировать файл UNL в котором находиться код карты привязанный к ID флешки. Такую карту на флешке можно использовать с любым прибором. Можно конечно сформировать UNL файл в котором код привязан к ID прибора, но тогда карты можно использовать только в этом приборе. 2 способ: Разлочить карты с помощью HEX редактора, что обычному пользователю достаточно тяжело: Cовет: одну копию всегда держи не тронутой! Скрины НЕХ редактора, поиск осуществлять по ""GARMIN MDR" и подымаемся немого выше 3 способ: С помощью gmaptool.exe или ее консольной версии: gmt.exe (В папке GMT лежит). Набрав в консоли команду, предварительно сложив gmt.exe и gmapsupp.img в одну папку: gmt.exe -w -u ХХХХХХХХХХХХ gmapsupp.img где, ХХХХХХХХХХХХ - новый код Так что это за файлы UNL? UNL файлы бывают 2 видов: Gmapsupp.unl - в этом файле находиться 25 значный код разблокировки карты (Your map unlock code) и привязан к ID флеш карты. SW.UNL - содержит код разблокировки (Your software unlock code) и нужен для того, чтобы программа Garmin Mobile ХТ могла работать с не-гарминовкими GPS-приёмниками, процедура создания таже, что и Gmapsupp.unl. Файл Gmapsupp.unl делаем так: Открываем любой текстовый редактор (например Блокнот, но не Word), вводим ключи и выполняем команду Сохранить как впечатываем Gmapsupp.unl, жмем ОК. Внимание! Файл должен иметь расширение не txt, а именно unl, для этого в момент сохранения вводите название файла (gmapsupp.unl), а в графе "Тип файла" нужно выставить обязательно "Все файлы", а потом нажать сохранить, тогда сохраниться Gmapsupp.unl, а не Gmapsupp.unl.txt!!! Важно!!! Если в файле (Gmapsupp.img) находяться несколько залоченных карт, то в файле (Gmapsupp.unl) должно быть прописаны все ключи подряд без пробелов к этим картам и в любой последовательности. Для контроля правильности своих действий, необходимо следить за количеством байт в конечном файле (размер файла должен быть кратен 25 байтам). Пример создания Gmapsupp.unl файла с 4 кодами, 4 по 25 байт = 100 байт (25-значные коды пишуться без пробелов): Создали файл Gmapsupp.unl, размер файла = 0 байт 1- Вводим 25 значный код, размер файла = 25 байт 2- Вводим следующий 25 значный код, размер файла = 50 байт 3- Вводим следующий 25 значный код, размер файла = 75 байт 4- Вводим следующий 25 значный код, размер файла = 100 байт "Так что-же представляет собой карта Garmin?" Отсюда следует, что если у Вас есть разные карты с одинаковым именем GMAPSUPP.IMG, просто переименуйте и юзайте в приборе все карты. Если залоченная карта находиться на флешке, то в папке Garmin кроме файла карты нужен файл с ключом к этой карте (Gmapsupp.unl), пример пар файлов для флешки: Garmin\gmapsupp.img Garmin\gmapsupp.unl Для прибора помимо варианта приведенного выше могут быть еще и такие: Garmin\gmapsup2.img; Garmin\gmapsup2.unl или Garmin\gmapprom.img; Garmin\gmapprom.unl Сотрутся ли карты из приборы при закачивании других карт? Пользовательские - да, базовая - нет. Как мне добавить к картам в приборе другие карты? Вариант 1 : выкачать карты из прибора (использую прогу к примеру GPSDeamon), потом обьединить их использюя к примеру Gmaptool (ниже описано подробнее) и загрузить в прибор. Вариант 2 : переименовать gmapsupp.img в один из следующих вариантов - gmapsup2.img или gmapprom.img и закачать все в прибор. Вариант 3 : использовать для закачки карт программы поддерживающие "докачку" карт (типа Sendmap или MapUpload). Sendmap желательно не использовать Можно ли выкачать из прибора базовую карту или заменить ее на другую? В новых приборах - да, в старых приборах - нет, если очень надо, можно попробовать прогой gda.exe. У меня есть готовый файл с набором карт gmapsupp.img, как к этому набору добавить другие карты? - Создать папку на компьютере куда поместить все карты которые вы хотите объединить и программу Gmaptool.exe или ее консольной версии: gmt.exe (в папке GMT лежит) Важно!!! после слияния файлов получиться файл gmapsupp.img, поэтому если у вас есть уже такой файл, просто переименуйте его. При ипользовании консольной версии, надо запустить с командной строки или создать *.BAT файл, следующую запись: gmt.exe -jo gmapsupp.img *.img -m SBORKA После завершения работы программы Вы получите файл gmapsupp.img - это и есть Ваш новый сборник карт. Внимание! Перед сборкой карт необходимо проверить, что бы имена карт в контейнерах (типа gmapsupp.img) не повторялись (проверить прогой GMParser или Gmaptool, при использовании консольного варианта Gmaptool, используй команду: gmt.exe -i gmapsupp.img > info.txt иначе одна из карт будет затерта при объединении. Если есть одинаковые имена в контейнерах, то тогда обьединить карты не получиться. Просто надо будет переименовать gmapsupp.img в один из следующих вариантов - gmapsup2.img, gmapprom.img или другие (список ниже, выделен синим), а затем закачать все в прибор. После обьединения карт не забываем в файл *.unl добавить коды разблокировки новых карт. У каво вызывают трудности можете скачать уже готовую подборку программ: http://torrents.ru/forum/viewtopic.php?t=975323 А кто привык к графическому интерфейсу то качать это: http://torrents.ru/forum/viewtopic.php?t=979530 Так что-же представляет собой карта Garmin? Карта для гармина представляет собой набор файлов: ???????.img -->детальные карты, (??????? - набор цифр, обязательно) basemap.img -->обзорная карта Gmapbmap.img -->базовая карта. Не удалять из прибора, нарушиться автороутинг (если меньше 15 мегов, желательно заменить на большую для нормальной поездки по всему миру) Gmapsupp.img -->основная карта Gmapsup2.img -->дополнительная карта (пробуйте у себя Gmapsup3.img Gmapsup4.img и т.д.) Gmapprom.img -->еще одна дополнительная Gmapprom1.img -->еще одна дополнительная Gmapoem.img -->еще одна дополнительная Gmaptz.img -->еще одна дополнительная product.tdb -->описание набора mdrmap.img -->индексы поиска (необязательный) product.mdx -->индекс карт (необязательный) *.typ -->украшательства (необязательный), редактор typ: http://ati.land.cz/gps/typdecomp/editor.cgi *.trf -->нужен для получения информации о пробках Внимание! Если нужны разные сборки карт, а обьединять в один файл не хочется, то можно в навигаторе попробовать использовать имена файлов - выделенных синим (смотри выше), просто переименуйте например: Gmapsupp.img в Gmapprom.img и залейте в навигатор. Внимание!!! Если пропал поиск или дальние маршруты не строятся, думаю полезно напомнить: Необходимо обновить прошивку навигатора, если не помогло, то проверить базовые карты gmapbmap.img в приборе, с ними штука такая: Существуют много вариантов базовых карт, в том числе и без построения маршрутов, поэтому, если у тебя gmapbmap.img не с сайта Гармин, размер примерно 12мб, скачанный отсюда), то ставь один из двух новых: - за пределы страны пока не собираешься - ставь свежий от Навикома gmapbmap.img размером 0,4 MB, в нем только Россия (т.е. маршруты только по России), но зато все названия по-русски и с 5.хх поиск и маршруты работают: http:_/4pda.ru/forum/attach/1353689/gmapbmap_navicom_1.02.rar - "хочу много и сразу" - ставь самый свежий gmapbmap.img размером 102 MB под названием "Worldwide Autoroute DEM Basemap 2.0" из новых нувиков, он с 3D ландшафтом (от 3D толк пока только в этих самых новых приборах и в версии Гармина для компа), но с ним поиск по всем странам не пропадет и маршруты куда душе угодно, тут: http://torrents.ru/forum/viewtopic.php?t=956455 Таблица сравнения, какие имена карт видят те или иные устройства: пост от 21-Сен-08 22:39 http://torrents.ru/forum/viewtopic.p...85777#12585777 спасибо kompolen
__________________
DM500S, DM800HD, GI S8120 - 4W,5E,13E,36Е,75E (VIP) Поминутный IPTV! ThinkPad.com.ua - форум любителей техники ThinkPad |
|
|
| 4 пользователя(ей) сказали cпасибо: |
|
|
#3 |
|
Администратор
Регистрация: 16.04.2007
Ресивер: .....
Адрес: anywhere
Сообщений: 3,177
Сказал(а) спасибо: 2,204
Поблагодарили 9,350 раз(а) в 2,287 сообщениях
Вес репутации: 74  |
О программе Mapsource Использовались материалы с http://4pda.ru/ спасибо liosha Посетить Всем обязательно!!! Mapsource - программа фирмы Garmin, предназначенная для обмена данными между ББ и навигаторами фирмы Garmin. Среди прочего, она даёт возможность получать и загружать точки, маршрута и треки, а также заливать на прибор карты. У мапсорса есть замечательный хелп на русском языке! Советую нажать F1 и ознакомиться.. Качать отсюда: http://torrents.ru/forum/viewtopic.php?t=975294 Установка мапсорс. Взять на оф. сайте последнюю версию, распаковать её любым архиватором (WinRAR-ом, 7z и т.д.) и запустить оттуда MAIN.msi Эта процедура относиться и к другим продуктам Garmin. ВАЖНО! Основное требование к установке MSI заключается в том, чтобы права доступа к файлу были как у учетной записи SYSTEM, так и у пользователя, который осуществил вход в систему. Часто бывает так, что пользователи запускают MSI с сетевого ресурса, или из пользовательского каталога "С:\Documents and Settings\...", куда у записи SYSTEM нет прав доступа. Тогда и возникает ошибка установки. Другой вариант: установить любой продукт, содержащий мапсорс, а потом обновиться с оф. Сайта Подключение карты к мапсорсу. Официальные карты поставляются с установщиком, который сам размещает нужные файлы и прописывает карты в реестре. Внимание! Контейнеры с картами вида: GMAPSUPP.IMG, GMAPPROM.IMG, GMAPSUP2.IMG нельзя напрямую подключить к Mapsource. Их необходимо разобрать на отдельные карты и потом только зарегистрировать для работы в Mapsource (автороутинг будет потерян), можно с помощью этого: http://torrents.ru/forum/viewtopic.php?t=975323 Если такого установщика нет придётся разбираться... Чтобы подключить карту без установщика, нужно создать basemap.img и product.tdb (если их нет) и прописать карту в реестре. Существуют программы для автоматизации этих действий, например, MapsetToolkit, но прежде чем им пользоваться, желательно научиться делать всё руками. В реестре карты прописываются в ветке HKEY_LOCAL_MACHINE\SOFTWARE\Garmin\Mapsource, в подразделах Products, Families и FamiliesNT. Обычно вместе с файлами карты лежит .reg-файл, в котором просто нужно подправить пути, чтобы они соответствовали реальному положению файлов карты, и запустить. Регистрируем карты используя MapsetToolkit. Вариант N1 позволяет создать *.reg файл, для дальнейшей регистрации в Mapsource предназначен для простых карт не содержаший файла *.tdb. Порядок такой: Открываем программу MapSetToolKit, далее выбираем папку в которой у Вас находятся файлы карт с расширением xxxxxxxxx.img, выбираем какую карту мы хотим подключить и добавляем ее в соседнее окно при помощи кнопки ADD, далее заполняем окно Create TDB: Mapset derectory - здесь выбираем где будет находится наша карта предварительно создав нужную директорию Mapset name - записываем какое имя будет у вашей карты Family ID - здесь вводим трехзначное значение ХХХ строка TYP files -служит для подключения и конвертирования из текстового файла в файл с расширением *.TYP (если у вас его нет то строку оставляем пустой) вот и все теперь жмем на START наша карта начнет компилироваться (не забывайте, что у вас должна быть установлена программа cgpsmapper) и если в ней нет ошибок смотрим что у нас получилось, открываем папку и о чудо видим новые файлы, думаю их описывать не обязательно запускаем файл *.reg, нас спросят: регистрировать или нет жмем да и теперь наши карты внесены в реестр. Открываем Mapsource и видим свою карту. Внимание! Если после нажатия кнопки START происходит ошибка, то попробуйте поставить галочку Blank Overview maps Вариант N2 Более продвинутый вариант для серьезных карт (имеющих TDB и превью). Сам им пользуюсь Запускаем MapsetToolkit, заполняем все как в скриншоте и жмем кнопку "Install an existing mapset". Если, что то не так заполнили, программа сама подскажет, что вам не хватает в полях. Пробуйте, ничего страшного не произойдет. Внимание! Для нормальной компиляции нужно указать путь к программе cGPSmapper. Если выскакивает сообщения об ошибках при компиляции cGPSmapper, то рашифровку ошибок можно посматреть тут Важно! И совет для тех у кого обзорная карта состоит из отдельных квадратов. При разборке мапсетом (MapsetToolkit) на конечном этапе появляються поля для заполнения. Одно из них называется overview map. В нем надо указать файл обзорныой карты. На первый взгляд его нигде нет, но он присутствует в разборке среди полученных файлов в польском формате - basemap00 - polish format. Его надо конвертировать в формат img с помощью мепэдита (GPSMapEdit). Грузим польский файл и выбираем экспорт в гарминовский формат img. После этого мапсету указываем его как обзорный. Если Мапсорс не запускается, пишет "переустановите программу" Какая-то карта установилась с ошибкой, скорее всего неправильный путь и MapSource при загрузке не находит путь к файлам с картами и вылетает с ошибкой. Самый правильный вариант, используя MapsetToolkit: Деинсталяция карт через MapsetToolkit Можно и ручками: Если понимаете что делаете, то посмотрите рег файл, Запустите regedit откройте ветку HKEY_LOCAL_MACHINE\SOFTWARE\Garmin\Mapsource посмотрите куда прописаны пути и где должна находится папка с вашей картой, если есть разница то приводим в соответствие, правкой в реестре. Если ничего не понимаем, то читаем дальше. В той-же ветке HKEY_LOCAL_MACHINE\SOFTWARE\Garmin\Mapsource удаляем последние установленные карты. Если опять не поможет, снесите всю ветку и переустановите мапсорс (Все карты устанавливать придеться заново). Карта закрыта (locked). Что делать? Залоченную карту можно посмотреть в мапсорсе с ключём DEMO. Её можно залить и в прибор, но он при этом перейдёт в демо-режим и перестанет ловить спутники. Хотя есть сведения, что некоторые приборы можно заставить видеть спутники в демо-режиме. Для полноценного доступа к закрытой карте надо купить unlock-код у производителя. Код привязан к конкретной карте и к конкретному прибору. Подробно про коды тут: http://torrents.ru/forum/viewtopic.php?t=707564 Почему у меня карты грузятся в прибор только в демо-режиме? Установлен ключ DEMO. Надо его удалить. В меню: Служебные - Разблокировать карты - Просмотреть установленные коды. Заливка карт из MapSource в навигатор Сперва карты надо пометить в MapSource. Для этого на клаве надо нажать 'm' и с помощью мыши пометить нужные карты. Потом выбрать пункт Передача и Отправка на устройство Почему изчезают карты в приборах Garmin? При составлении набора карт Mapcource склеивает все карты в один файл - (имиджевый контейнер) под названием GMAPSUPP.img, добавляет к нему файлы разблокировки GMAPSUPP.UNL и привязки к конкретному прибору SW.UNL . Затем эти три файла Mapcource закачивает в прибор и происходит запись их на флэшку с затиранием имеющихся, т.е. все предыдущие карты удаляются. Неизменным остается файл gmapbmap.img -базовая карта Garmin. Естественно, если есть желание сохранить предыдущий набор карт, нужно эти файлы выгрузить в отдельную папку или переименовать. Имиджевый контейнер имеет ограничения, в него можно залить до 2000 карт (новые приборы типа Colorado, этого ограничения не имеют). Объём ограничен объёмом флэшкарты. Скачиваем в мапсорс карту из прибора Выгружать карты с приборов мапсорс НЕ умеет, опция "получить карты" означает получение только списка залитых карт, и то не всегда. В большинстве случаев, проблема, связанная с выгрузкой карт, вызвана не страстью наживы пользователя, который хотел бы перепродать загруженные в навигаторе карты, а неудобством алгоритма загрузки новых карт. Любая загрузка новых карт в навигатор автоматически стирает в памяти все «старые» карты. И даже если Вы официально и честно купили карты вместе с навигатором, то после загрузки новых карт, приходится в очередной раз ехать к продавцу и просить его загрузить «старые» карты. При этом «новые» опять будут стерты. Именно для решения этой проблемы, российским пользователем с ником Swan была разработана программа GPSDeamon. Пользоваться программой очень удобно, она не требует специальной инсталляции и имеет простой интерфейс. Необходимо подключить навигатор, выбрать в программе нужный порт соединения и запросить список загруженных карт. Затем выбрать нужные карты и запустить процесс «скачивания». Все карты будут сохранены на диске компьютера в указанной пользователем папке, а потом создать tdb и обзорную карту. Им же (GPSDaemon) можно вытащить отдельные карты из GMAPSUPP.IMG Скриншот GPSDaemon Для приборов с карточкой можно использовать утилиту gmaptool или консольный вариант gmt.exe с ключём -S именно с большой буквой -S. Важно!!! Если GPSMapEdit не открывает выкачаные карты из прибора, а говорит: "WARNING: The map is locked. (NOTE: this format is not supported by intention)". Эти карты залочены алгоритмом Гармин, их необходимо разлочить. Частый вопрос: "Подскажите GPSMapEdit Можно ли редактировать ЛОЧЕНЫЕ КАРТЫ?" GpsMapEdit можно открыть все карты Garmin кроме форматов NT и BlueChart (включая g2vision), но карты должны быть разлочены. Mapsource, файл gmapsupp и адресный поиск. Как они связаны? Есть собственно файл (файлы) карт 12345678.img. Здесь цифры подчеркивают только то, что имя файла должно быть цифровым, чтобы его подключить к Mapsource. Пусть эта карта (файл(ы)) содержит информацию для роута и поиска - это свойство карты! Для подключения к программе Mapsource необходимо создание на основе этого файла следующих служебных файлов: карта.TDB - это каталог всех файлов типа 12345678.img, которые подключаются как один набор (мапсет) с именем "карта". Этот файл можно открыть в редакторе GPSMapEdit, и мы увидим покрытие района с именами всех файлов набора. карта.img - обзорная или превью карта данного комплекта карт. Превью карта (с очень мелким масштабом) используется программой Mapsource для отображения на экране монитора при соответствующем масштабе. Это просто повышает скорость отображения на мониторе. карта.mdx - список всех файлов набора для индексации. Это ещё не поиск! mdrmap.img (карта_mdr.img) - вот это индексированный файл, где содержится информация для органицации поиска в Mapsource (не в приборе!). *.typ - тип-файл, меняет визуальное отбражение элементов карты по сравнению со стандартным, заданным стандартами фирмы Garmin. Добавляется пользователем и не является необходимым. Все эти служебные файлы получаются обработкой aфайлов 12345678.img с помощью программы MPC для официальных карт Garmin. Или с помощью программы cgpsmspper, которая создана любителями ввиду недоступности официального конвертора MPC. Ясно, что конвертор cgpsmapper не всегда обеспечивает получение корректных файлов (любого типа- собственно карт и служебных файлов). Это объясняется закрытостью формата IMG. Что расковыряли, то заложено в cgpsmspper, но не всё! Корректные файлы TDB и превью можно получить с помощью утилиты gmaptool, которая принципиально не использует декомпозицию img>mp с помощью cgpsmapper. Как правило попытка такой декомпозиции для фирменных гарминовских карт приводит к ошибке с диагностикой типа "нулевой уровень не может быть пустым" или "не найдена секция LBL (TRE)...". А поскольку утилита MapSetToolKit использует cgpsmapper, то часто она и не справляется с получением набора служебных файлов. Но получение MDR-файла, необходимого для Mapsource, и gmaptool и MapStToolKit не обеспечивают! При заливке карт в прибор (карточку) Mapsource льёт в контейнер gmapsupp.img следущие файлы: 12345678.img - берётся содержимое этих файлов исключая заголовок; *.SRT - таблица кодировок *.mdr - информация (суть поиск) в этот файл берётся на основе файла mdrmap.img, подключённого к Mapsourse; Промежуточные файлы *.SRT и *.mdr объединяются в одну секцию, которую мы видим как файл FID_mdr.img при обратном извлечении карт из прибора или из контейнера gmapsupp.img. Отсюда следует, что поиск в приборе обеспечивается файлом FID_mdr.img и он не равен файлу mdrmap.img, необходимый для Mapsource! Восстановить файл mdrmap.img по файлу FID_mdr.img в настоящее время нельзя. Нет алгоритма. Вот поэтому подключение к Mapsource карт с поиском, восстановленных из gmapsupp.img, приводит к потере поиска в Mapsource и естественно в прибор будет литься карта без поиска - без mdr-секции. Однако можно снова объединить файл gmapsupp.img, полученный из Mapsource, с ранее извлечённым из прибора файлом FID_mdr.img с помощью утилиты gmaptool.
__________________
DM500S, DM800HD, GI S8120 - 4W,5E,13E,36Е,75E (VIP) Поминутный IPTV! ThinkPad.com.ua - форум любителей техники ThinkPad |
|
|
|
|
#4 |
|
Администратор
Регистрация: 16.04.2007
Ресивер: .....
Адрес: anywhere
Сообщений: 3,177
Сказал(а) спасибо: 2,204
Поблагодарили 9,350 раз(а) в 2,287 сообщениях
Вес репутации: 74  |
Инструкция по разлочке карт Разлочка на примере карт Garmin City Navigator Europe NT 2009 v11 1) Запускаем програму-навигации Гармин. 2) Идем в меню "Настройки"-"О системе" и ищем Device ID программы. В гарминовско-русском переводе это звучит как "Разблокировать ESN:"  Записываем его куда-нибудь. 3) Далее открываем наш любимый кейген 1.5 от JetMouse (во вложении) и вбиваем в верхнее поле ваш записанный Device ID.  Затем в поле "Select Map Product:" выбираем "<custom mapset>"  и вводим туда FID карты. Допустим мы разлачиваем карту Дороги России вер. 5.11, у неё FID=1280.  Жмем "ОК" и "Generate"  4) Разархивируем и открываем обычным блокнотом Windows приложенный файл GMAPSUPP.UNL (во вложении) и копируем туда анлок-код из кейгена.  Сохраняем файл в папку Garmin Вашего прибора (там же должна лежать карта в виде GMAPSUPP.IMG). Примечание 1. Лучше, если название файла с анлок-кодом будет соответствовать названию контейнера с картой. Например: GMAPSUPP.UNL <-> GMAPSUPP.IMG GMAPPROM.UNL <-> GMAPPROM.IMG GMAPSUP2.UNL <-> GMAPSUP2.IMG GMAPOEM.UNL <-> GMAPOEM.IMG GMAPPROM1.UNL <-> GMAPPROM1.IMG Не все приборы и программы поддерживают все имена файла *.IMG Примечание 2. Если набор карт в контейнере *.IMG имеют разные FID'ы, то разлочка производится точно так же, последовательно со всеми FID'ами, а анлок-коды вбиваются в файл *.UNL подряд, без пробелов, знаков переноса строки и пр. Новый способ разблокировки карт: GarminUnlockerAlternativev6.03 - Это простая и удобная программа для разблокировки карт! Эффект анлока для любого прибора. Особенно актуально для новых приборов, в которых требуется gma лицензия. Пользоваться ей проще простого: 1. Копируем заблокированную карту в папку "MAP Locked" 2. Затем в файле MapSetName.txt вписываем название карты без кавычек, например Garmin City Navigator NT 2010.30. 3. Запускаем UnLock Map Directory 4. В папке "MAP UnLocked" забираем готовую разблокированную карту! Никакие unl теперь не требуются. |




