Тем: 4,519, Сообщений: 355,434, Пользователи: 158,888
На форуме: 24
|
||||||
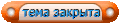 |
|
|
Опции темы | Опции просмотра | Language |
|
|
#1 |
|
Администратор
Регистрация: 16.04.2007
Ресивер: .....
Адрес: anywhere
Сообщений: 3,176
Сказал(а) спасибо: 2,204
Поблагодарили 9,341 раз(а) в 2,286 сообщениях
Вес репутации: 72  |
FAQ по ресиверу GI Genius E3HD:
Источник www.satavto.by
__________________
DM500S, DM800HD, GI S8120 - 4W,5E,13E,36Е,75E (VIP) Поминутный IPTV! ThinkPad.com.ua - форум любителей техники ThinkPad Последний раз редактировалось Admin; 29.08.2018 в 08:44. |
|
|
| Пользователь сказал cпасибо: |
|
|
#2 |
|
Администратор
Регистрация: 16.04.2007
Ресивер: .....
Адрес: anywhere
Сообщений: 3,176
Сказал(а) спасибо: 2,204
Поблагодарили 9,341 раз(а) в 2,286 сообщениях
Вес репутации: 72  |
Описание ресивера GI Genius E3HD и его краткие технические характеристики
 •Поддерживает максимальный формат разрешения изображения - Full HD 1080p •Оснащен современным и быстродействующем процессором на базе платформы MIPS - Broadcom BCM7358, что позволяет использовать по умолчанию приложения для ресиверов, реализованных под эту архитектуру, причем их число опережает варианты для других платформ •Изначально спроектирован для операционной системы Linux, которая позволяет полноценно использовать графическую оболочку (GUI) Enigma2. Другие процессорные архитектуры, например - SH4, не имеют такого количества адаптированных плагинов под используемый микрокод процессора •Можно устанавливать различные плагины, которые были изначально написаны под платформу MIPS •Имеет спутниковый тюнер стандарта DVB-S2, позволяющий вести прием вещаний телеканалов такжев формате высокой четкости (HD) •Графическое меню ресивера изменяется при установке других скинов, что в свою очередь позволяет получить каждый раз интерфейс с новым оформлением •Изначально поддерживается обмен любыми файлами через протоколы FTP и Samba, а если и этого покажется малым, то можно обмениваться между двумя ресиверами разными каналами через плагин - Remote Channel Stream Converter •Реализована поддержка записи телеканалов в формате HDTV (PVR-HD) и функция отложенного просмотра Timeshift, при этом следует учитывать, что для записи телеканалов с высоким битрейтом, нужно использовать жесткий диск или USB флешку с высокой скоростью записи •Поддерживается запись передач через транслируемый оператором электронный программный гид (EPG) •Имеется два USB порта версии 2.0, к которым можно подключать USB флешку или жесткий диск для записи или воспроизведения медиа контента, а также использования отложенного просмотра. Дополнительно через них работают рекомендованные производителем USB Wi-Fi адаптеры или подготовленные 3G модемы компании Huawei •Установленный тюнер поддерживает работу с протоколами DiSEqC 1.0; 1.1; 1.2; USALS •Наличие порта HDMI версии 1.4 •Простое обновление софта через USB флешку •Компактный внешний блок питания на 12 Вольт Ресивер GI Genius E3HD является прямым конкурентом спутникового ресивера GI S8120 с тем лишь условием, что применяемый в нем процессор изначально предназначен для использования операционной системы на базе Enigma2. Что позволит ему занять свою ценовую нишу и тем самым стать востребованным бюджетным аппаратом от компании Galaxy Innovations. GI Genius E3HD упаковывается в цветную картонную упаковку, на которой перечислены основные логотипы, поддерживаемых аппаратом функций. При этом по началу штрих-кода - 880 несложно догадаться, что страной производителем является как нестранно - Южная Корея. Кроме этого на упаковке сообщается, что производитель предоставляет двухлетнюю гарантию на данный аппарат.  На передней панели можно обнаружить всего лишь одну кнопку управления перевода в дежурный режим, также вместо стандартного дисплея в ресивере применены два светодиода зеленого и красного цветов, которые сигнализируют основные его режимы работы.  Под откидной крышкой, расположенной справа, можно обнаружить универсальный картоприемник и USB порт версии 2.0.  На задней панели ресивера имеются:  - тумблер включения питания; - разъем подключения блока питания для подачи 12 Вольт; - разъем LNB IN, для подключения спутникового конвертора или DiSEqC устройства с максимальным током потребления не более 400 мА; - RCA («тюльпаны») аналоговые выходы для подключения телевизора; - цифровой коаксиальный выход звука SPDIF для подключения домашнего кинотеатра; - цифровой HDMI выход версии 1.4 для подключения цифровых телевизоров; - Ethernet порт 10/100 Мбит/с для подключения к локальной сети; - USB выход версии 2.0 с максимальным током нагрузки 500 мА, к которому можно подключать USB накопители, Wi-Fi адаптеры и 3G модемы. Ресивер комплектуются довольно функциональным пультом ДУ, который имеет также и мультимедиа кнопки для управления плеером.  Также в комплект поставки с ресивером входят:  - внешний блок питания, рассчитанный на входное напряжение 100-240 Вольт частотой 50/60 Гц, выходное напряжение 12 Вольт 2,0 А; - фирменный HDMI кабель; - два элемента питания ААА для пульта ДУ; - руководство пользователя; - фирменная гарантийная карта GI. 
__________________
DM500S, DM800HD, GI S8120 - 4W,5E,13E,36Е,75E (VIP) Поминутный IPTV! ThinkPad.com.ua - форум любителей техники ThinkPad |
|
|
| Пользователь сказал cпасибо: |
|
|
#3 |
|
Администратор
Регистрация: 16.04.2007
Ресивер: .....
Адрес: anywhere
Сообщений: 3,176
Сказал(а) спасибо: 2,204
Поблагодарили 9,341 раз(а) в 2,286 сообщениях
Вес репутации: 72  |
Для обновления имиджа на основе Enigma 2 в ресивере GI Genius E3HD выполняются следующие манипуляции.
1. На компьютере потребуется отформатировать USB флешку в файловую систему FAT32. 2. В разделе софт для ресивера взять актуальный имидж на основе Enigma 2, который вы хотите установить в ресивер. 3. Извлечь из архива с софтом папку e3hd, в которой обычно содержаться следующие файлы: splash.bin, rootfs.bin, noforce, kernel.bin, imageversion, после чего данная папку с файлами копируется в корень флешки.  4. Через безопасное извлечение устройств снять флешку с софтом из компьютера. 5. Подключить флешку с устанавливаемым софтом к USB порту на передней панели выключенного ресивера. 6. Нажать и удерживать кнопку Standby (перевода в дежурный режим) на передней панели ресивера, затем с помощью кнопки, расположенной на задней панели, произвести его включение. Когда начнет мигать зеленый светодиод - отпустить кнопку Standby. В случае, если у вас в папке с софтом содержится файл - force, вместо noforce, то нажимать и удерживать кнопку standby не потребуется для начала загрузки софта. 7. После этого начнется загрузка имиджа в ресивер, в результате чего попеременно будут мигать зеленый и красный светодиоды. Во время перепрошивки категорически запрещается извлекать флешку и отключать питание ресивера, так как это может привести к выходу из строя аппарата. 8. Когда загрузка будет завершена, ресивер на телевизоре отобразит первоначальное меню помощника настроек.  9. Далее извлекается флешка из USB порта и выполняются необходимые настройки ресивера. 10. На этом этапе можно считать завершенным обновление софта в ресивере.
__________________
DM500S, DM800HD, GI S8120 - 4W,5E,13E,36Е,75E (VIP) Поминутный IPTV! ThinkPad.com.ua - форум любителей техники ThinkPad |
|
|
|
|
#4 |
|
Администратор
Регистрация: 16.04.2007
Ресивер: .....
Адрес: anywhere
Сообщений: 3,176
Сказал(а) спасибо: 2,204
Поблагодарили 9,341 раз(а) в 2,286 сообщениях
Вес репутации: 72  |
После перепрошивки ресивера GI Genius E3HD стандартным имиджем Enigma 2 без конфигурационных файлов потребуется произвести базовые настройки. В данном описании будут производиться базовые настройки на следующей конфигурации антенного хозяйства:
Первая антенна настроена на группу спутников Eutelsat 36A/36B в позиции 36E, на ней установлен Ku конвертор для приема сигнала в круговой поляризации с частотой гетеродина 10750 МГц, который подключен к первому порту DiSEqC 1.0; Вторая антенна настроена на группу спутников Eutelsat HotBird 13A/13B/13C в позиции 13E, на ней установлен универсальный Ku конвертор для приема сигнала в линейной поляризации с частотами гетеродинов 9750/10600 МГц, который подключен ко второму порту DiSEqC 1.0. После того, как загрузится Enigma 2 на ресивере, помощник по настройке предложит выполнить следующие манипуляции. Для начала при помощи красной кнопки выбирается русифицированное меню.  Затем потребуется попросту нажать кнопку OK, так как выбор подключения к телевизору имеет одно значение - HDMI, при этом поддерживается в автоматическом режиме видеовыход CVBS через RCA разъем.  После этого выбирается оптимальное разрешение изображения, оно должно поддерживаться вашим телевизором и следует учитывать, что со спутников картинка имеет максимальное разрешение 1080i. Далее нажимается кнопка ОК.  На следующем этапе выбираем русский язык и нажимаем кнопку ОК.  Далее ресивер предложит задать - прозрачность, размеры и расположение основного меню, при необходимости вы можете произвести изменения этих параметров и нажать кнопку ОК.  После этого мастер по настройке предложит пройти основные настройки вашего GI Genius E3HD, для чего потребуется нажать кнопку OK.  Затем мы выходим из мастера настройки путем выбора строчки - Выйти из мастера и нажатия кнопки OK. После чего будет предложено выполнить настройки локальной сети на ресивере.  При этом ваш ресивер должен иметь подключение при помощи сетевого кабеля к роутеру или ADSL модему, настроенному в режиме роутера, на котором включен DHCP сервер и поднято прямое подключение к интернету. Далее для продолжения нажимается кнопка ОК.  На следующем этапе оставить включенными - Использовать интерфейс (для включения сетевого контроллера в ресивере) и Использовать DHCP (чтоб ресивер смог получить все необходимые параметры локальной сети в автоматическом режиме). Затем нажимается кнопка ОК.  После чего при правильной конфигурации роутера или ADSL модема ресивер отобразит сообщение, что имеется подключение к интернету. Далее нажимается кнопка OK, в результате чего откроется основное меню приемника.  В котором потребуется выбрать - Настройка - Поиск каналов - Конфигурация тюнера.  И нажать кнопку OK.  Далее прописать параметры тюнера для позиции 36E.   Режим конфигурации - расширенный Спутник - 36.0Е Eutelsat 36A/36B LNB - LNB 1 Очередность - Автоматически LOF - Определены пользователем LOF/L, LOF/H, Гетеродин - 10750 Режим напряжения - Поляризация Повышенное напряжение - выбирается да, если у вас коаксиальный кабель большой длины для компенсации потери на нем напряжения Тоновый режим - Диапазон Режим DiSEqC - 1.0 Тоновый сигнал - Никакой Команда переключения DiSEqC - AA Быстрый DiSEqC - нет Последовательность повторения - нет Последовательность команд - committed, toneburst Затем нажимается кнопка OK для сохранения введенных настроек и кнопка EXIT для выхода из режима конфигурации тюнера. После этого выбирается строчка - Ручной поиск и нажимается кнопка OK.   Далее в строчках выбирается: Тип сканирования - Один спутник Спутник - 36.0Е Eutelsat 36A/36B Поиск сетей - нет Очистить перед сканированием - да Только открытые - нет В завершении настроек потребуется нажать кнопку ОК для начала поиска каналов со спутника.  По завершении сканирования каналов нажимается кнопка ОК. В случае, если вы хотите произвести настройки в ресивере другого спутника, то нажимается кнопка EXIT, выбирается строчка - Конфигурация тюнера и подтверждается выбор при помощи кнопки OK. После чего прописывается конфигурация для спутниковой позиции - Eutelsat HotBird 13A/13B/13C.  Далее нажимается кнопка ОК, для выхода нажимается EXIT, и выбрав строчку - Ручной поиск, нужно нажать кнопку OK для его открытия.  После чего проделываются настройки по аналогии со сканированием каналов с предыдущей спутниковой позиции. Когда сканирование каналов будет завершено, нажимается кнопка ОК и несколько раз кнопка EXIT для выхода. Далее нужно выбрать открытый канал и проверить наличие на нем изображения и звука.  На данном этапе можно считать, что базовые настройки ресивера GI Genius E3HD завершены.
__________________
DM500S, DM800HD, GI S8120 - 4W,5E,13E,36Е,75E (VIP) Поминутный IPTV! ThinkPad.com.ua - форум любителей техники ThinkPad |
|
|
|
|
#5 |
|
Администратор
Регистрация: 16.04.2007
Ресивер: .....
Адрес: anywhere
Сообщений: 3,176
Сказал(а) спасибо: 2,204
Поблагодарили 9,341 раз(а) в 2,286 сообщениях
Вес репутации: 72  |
Подключение ресивера GI Genius E3HD к интернету через локальную сеть
Если вы прошили ресивер GI Genius E3HD базовым имиджем от команды, а не сборкой на ее основе, то настройка подключения к интернету производится при помощи мастера настроек, причем в большинстве случае ресивером используется DHCP сервер роутера или ADSL модема для получения настроек сети в автоматическом режиме. Чтобы проверить, правильно ли произведены настройки локальной сети в ресивере, потребуется зайти в MENU - Настройка - Система - Сеть - Device Setup.   После этого выбрать - Настройка адаптера и нажать кнопку OK.   В результате чего мы можем увидеть, что включен DHCP интерфейс и ресивер смог корректно получить настройки локальной сети. В случае, если у вас в сети не используется DHCP сервер, то в настройках ресивера отключается этот режим и все параметры прописываются вручную: IP адрес - присваивается персональный IP адрес для ресивера Маска подсети - вводится применяемая маска подсети Шлюз - указывается IP адрес роутера или ADSL модема, через который ресивер будет выходить в интернет Первичный / Вторичный DNS - прописываются IP адреса DNS серверов  После того, как были произведены настройки сети в ресивере, потребуется проверить наличие его подключения к интернету. Для этого после выполнения настроек нажимается кнопка OK и выбирается строчка - Тест сети, для запуска которого потребуется нажать зеленую кнопку.  В случае, если у вас все будет настроено правильно, то напротив каждой строчки отобразиться зеленый значок. Если увидите вместо этого красные, то значит у вас неправильно настроены параметры и нужно их изменить. Также проверить - подключен ли ваш спутниковый ресивер GI Genius E3HD к интернету можно и при помощи другого способа, для этого потребуется зайти в Плагины и запустить плагин - Media Center.  В котором, выбирается погода и проверяется наличие информации по ней.  Только следует учитывать, что сервер с погодой может быть недоступен и тогда вы не сможете через него проверить наличие подключения к интернету спутникового ресивера. В этом случае вы можете попробовать установить на ресивер произвольный плагин с сервера обновления через нажатие зеленой кнопки в меню плагинов.  Подключение ресивера GI Genius E3HD к интернету через USB Wi-Fi адаптер Чтобы выполнить подключение ресивера GI Genius E3HD к интернету через беспроводную сеть потребуется воспользоваться совместимым USB Wi-Fi адаптером, для которого изначально имеются предустановленные драйвера в имидже. Например, таким устройством является адаптер - GI 11N. Первоначально потребуется подключить Wi-Fi адаптер к USB порту выключенного ресивера, это необходимо для того, чтоб ресивер в процессе загрузки смог активировать необходимый драйвер и модули. Затем попросту включается ресивер, после загрузки которого нужно зайти в MENU - Настройка - Система - Сеть - Device Setup.  Далее выбирается - Беспроводное соединение и нажимается кнопка OK на пульте ДУ.  После этого выбираем - Сканировать беспроводные сети и нажимаем кнопку OK.  Среди найденных беспроводных точек доступа выбираем свою и нажимаем кнопку OK.  После этого потребуется, в случае использования на Wi-Fi точке доступа DHCP сервера, указать - использовать скрытую сеть или нет и ввести ключ шифрования, если оно используется у вас. Для удобства ввода буквенных значений в некоторых строчках можно включать виртуальную клавиатуру, для этих целей применяется кнопка TTX на пульте ДУ, переключение между раскладками осуществляется при помощи желтой кнопки. Когда вы введете все параметры, нажимается кнопка OK для подключения к беспроводной сети. После чего согласиться с использованием этого сетевого интерфейса.  При успешном подключении должно отобразиться его состояние. В случае, если у вас не используется DHCP сервер на точке доступа, то все параметры сети придется прописать вручную.  И повторить все манипуляции с подключением, рассмотренные выше. Подключение ресивера GI Genius E3HD к интернету через USB 3G модем В данном описании рассмотрим подключение ресивера GI Genius E3HD к интернету на основе имиджа openatv-3.0-e3hd-usb с применением USB 3G модема марки Huawei. При этом на модеме изначально должны быть отключены все лишние устройства, такие как CD-ROM и встроенный картридер, если он имеется, а на SIM карте должна быть отключена проверка пин кода. Параметры для подключения к интернету в зависимости от используемого тарифного плана можно узнать у вашего сотового оператора. Первоначально потребуется подключить 3G модем к USB порту выключенного ресивера. Затем включается ресивер и производится установка плагина xModem. Для этого извлекается из архива файл enigma2-plugin-extensions-xmodem_1.0_mips32el.ipk и после через FTP клиента копируется в папку /tmp ресивера. Для подключения через FTP используется логин: root, пароль вводить не нужно.  Далее для установки плагина потребуется зайти - MENU- Настройка - Управление ПО - Локальная установка расширения.  Где выбирается папка /tmp и нажимается кнопка OK.  Затем выбирается необходимый плагин, отмечается зеленой птичкой при помощи кнопки OK и нажимается зеленая кнопка для его установки.  Когда установка плагина будет завершена, потребуется выполнить перезагрузку ресивера через меню выключения. После загрузки ресивера необходимо зайти в плагины и запустить плагин xModem.  Далее нажимаем синюю кнопку для установки всех необходимых драйверов для модема.  Когда установка драйверов будет завершена, перезагружаем ресивер через меню выключения и снова запускаем плагин xModem. В котором прописываем необходимые параметры для подключения: Стандарт подключения - выбирается при помощи кнопок вправо/влево - gprs/edge/umts/hsdpa; Логин - вводится согласно вашего тарифного плана, подключенного на SIM карте; Пароль - аналогично, как и логин; Номер набора - номер дозвона, обычно - *99#; Точка входа (APN) - уточняется у вашего сотового оператора; Порт - оставляем по умолчанию - /dev/ttyUSB0, если к ресиверу не подключено других USB устройств. Если подключены другие устройства, то порт может быть - /dev/ttyUSB1 или /dev/ttyUSB2. Чтоб изменить значения, нужно при помощи джойстика выбрать позицию, затем удалить ненужное значение при помощи кнопоки < или > и ввести необходимое; Скорость - оставляем по умолчанию - 115200.  После этого заходим через Telnet на ресивер и выполняем команду - lsusb, которая отобразит Product ID и Vendor ID применяемого модема, эти данные потребуются позже.  Далее в настройках: Доп. настройки - да; Размер MTU - оставляем по умолчанию - 01492; Размер MRU - оставляем по умолчанию - 01492; Строка инициализации - оставляем пустой; Строка деинициализации - оставляем пустой; Доп. pppd опции - оставляем по умолчанию - persist; Vendor ID - вводим значение - 1001 (узнали через команду lsusb); Product ID - вводим значение - 12d1 (узнали через команду lsusb); Использовать usb_modeswitch - оставляем по умолчанию - нет; Альтернативные DNS-сервера - в случае если у вас возникнет проблема с получением DNS серверов через сотового оператора, то можно будет воспользоваться альтернативными; Расширенный лог - оставляем по умолчанию - короткий; хМодем в главном меню - оставляем по умолчанию - нет; Автозапуск - оставляем по умолчанию - нет.  Далее нажимается зеленая кнопка для подключения к интернету через 3G модем.  Детали подключения можно просмотреть, если нажать кнопку i на пульте ДУ.  На данном этапе можно считать, что соединение с интернетом через 3G модем.
__________________
DM500S, DM800HD, GI S8120 - 4W,5E,13E,36Е,75E (VIP) Поминутный IPTV! ThinkPad.com.ua - форум любителей техники ThinkPad |
|
|
|
|
#6 |
|
Администратор
Регистрация: 16.04.2007
Ресивер: .....
Адрес: anywhere
Сообщений: 3,176
Сказал(а) спасибо: 2,204
Поблагодарили 9,341 раз(а) в 2,286 сообщениях
Вес репутации: 72  |
Установка эмулятора MgCamd на ресивере GI Genius E3HD
Для установки эмулятора MgCamd на имидже OpenATV изначально потребуется зайти в Плагины и нажать зеленую кнопку. Соответственно ресивер должен иметь подключение к интернету.  Далее выбирается закладка - softcams и нажимается кнопка OK.  В которой потребуется выбрать файл - mgcamd-1.38, нажать дважды кнопку OK для подтверждения и его установки. Когда установка будет завершена, потребуется выйти из меню при помощи кнопки EXIT и нажать синюю кнопку для входа в меню быстрого запуска.  Затем выбирается строчка - Softcam и нажимается кнопка OK. После этого нужно выбрать справа - Softcam Panel и нажать кнопку OK.  Далее в строчке - Select Cam 1 помощи кнопок вправо/влево выбирается эмулятор - mgcamd_1.38 и нажимается зеленая кнопка для его запуска.  На этом установку эмулятора MgCamd можно считать завершенной. По аналогии можно установить и любой другой эмулятор, который присутствует на сервере обновления. Настройка кардшаринга на ресивере GI Genius E3HD через эмулятор MgCamd Настройка кардшаринга на ресивере GI Genius E3HD производится после установки эмулятора. В нашем примере рассмотрим эту процедуру при использовании эмулятора MgCamd, который был предварительно установлен в приемник. Для начала потребуется зайти через FTP в ресивер, для входа используется логин: root, пароль вводить не нужно. Далее открыть папку /usr/keys, в которой находятся конфигурационные файлы эмулятора MgCamd.  После этого нужно переименовать файлы: ignore.list.example.mg, mg_cfg.example.mg, priority.list.example.mg, replace.list.example.mg в ignore.list, mg_cfg, priority.list, replace.list. В файле mg_cfg также потребуется изменить параметры: P: { 02 } B: { 00 } Затем создать в этой же папке файл newcamd.list и задать для него атрибуты - 644. После этого открыть этот файл при помощи редактора и вставить в него строчки: CWS_KEEPALIVE = 300 CWS_INCOMING_PORT = 21000 CWS = 192.168.1.1 20000 dummy dummy 01 02 03 04 05 06 07 08 09 10 11 12 13 14   Далее потребуется прописать свои параметры, полученные на сервере кардшаринга под выбранный пакет каналов в третьей строчке CWS: 192.168.1.1 - адрес сервера кардшаринга; 20000 - порт для открытия определенного пакета каналов; dummy - логин на сервере кардшаринга; dummy - пароль на сервере кардшаринга; 01 02 03 04 05 06 07 08 09 10 11 12 13 14 - DES ключ, применяемый на сервере кардшаринга. В случае если у вас имеется подписка на несколько разных пакетов, которые используют свои порты, то потребуется для каждого другого порта продублировать строчку CWS. Причем меняется только номер порта, остальные данные остаются прежними. Файлы: ignore.list, priority.list и replace.list отвечают за скорость открытия кодированных каналов при их переключении. Данные файлы можно получить на сервере кардшаринга, чтоб не мучаться с их составлением. Затем они попросту меняются в ресивере через FTP клиента. Когда основные настройки эмулятора MgCamd будут завершены, потребуется выполнить его перезагрузку для вступления их в силу. Для этого нужно будет выбрать кодированный канал, входящий в пакет для которого вы производили настройки, нажать синюю кнопку на пульте ДУ, зайти в Softcam - Softcam Panel, после чего нажать зеленую кнопку для перезапуска эмулятора. В результате чего, если у вас ресивер имеет подключение к интернету, вы правильно прописали параметры сервера кардшаринга и они активированы на сервере, то должен будет открыться закодированный канал. На этом этапе можно считать завершенной настройку кардшаринга на ресивере GI Genius E3HD через эмулятор MgCamd. Ввод ключей для эмулятора MgCamd на ресивере GI Genius E3HD Стандартно эмулятор MgCamd берет ключи из файла /usr/keys/SoftCam.Key, если не задан другой параметр, отличный от T: { 00 } в конфигурационном файле mg_cfg. На примере рассмотрим прописывание Biss ключа. Для этого нам потребуются SID и VPID канала, а также сам ключ. SID и VPID канала можно узнать на сайтах, предоставляющих информацию по каналам, например - lyngsat.com, а ключи найти на специализированных сайтах. Для канала TET со спутника Astra 4,9E на lyngsat.com получаем следующие значения: SID=6110, VPID=6111. Данные цифры приведены на сайте в десятеричном формате, для эмулятора MgCamd требуются в шестнадцатеричном, перевести их можно с помощью инженерного калькулятора, который содержит операционная система Windows. После преобразования получаем значения: SID=17DE, VPID=17DF. Далее заходим на ресивер через FTP клиента и открываем в папке /usr/keys файл SoftCam.Key для редактирования. Если такой файл отсутствует, то необходимо его создать и присвоить права доступа - 644. После этих манипуляций для прописывания ключа в кодировке Biss добавляем две строчки в формате: F SIDVPID 00 _сам_ключ_ ; TET (4.8°E) F SIDVPID 01 _сам_ключ_ ; TET (4.8°E) Соответственно для нашего примера получится запись: F 17DE17DF 00 хххххххххххххххх ; TET (4.8°E) F 17DE17DF 01 хххххххххххххххх ; TET (4.8°E) Когда правка файла будет завершена, сохраняем его на ресивере, после этого выбираем наш кодированный канал TET, заходим через синюю кнопку в Softcam - Softcam Panel и нажимаем зеленую кнопку для перезапуска эмулятора.  Если все было прописано правильно, и вы при этом не допустили ошибок, то закодированный канал должен будет открыться.
__________________
DM500S, DM800HD, GI S8120 - 4W,5E,13E,36Е,75E (VIP) Поминутный IPTV! ThinkPad.com.ua - форум любителей техники ThinkPad |
|
|
|
|
#7 |
|
Администратор
Регистрация: 16.04.2007
Ресивер: .....
Адрес: anywhere
Сообщений: 3,176
Сказал(а) спасибо: 2,204
Поблагодарили 9,341 раз(а) в 2,286 сообщениях
Вес репутации: 72  |
Редактирование каналов на ресивере GI Genius E3HD
Редактирование каналов на ресивере GI Genius E3HD сводится только к созданию фаворитных букетов и перенос в них каналов по жанрам. Чтобы ресивер мог отображать несколько фаворитных букетов, в настройках потребуется включить поддержку мультибукетов. Для этого нужно при просмотре произвольного канала нажать и удерживать порядка 3-х секунд кнопку TV/Radio.  Далее нажимается кнопка MENU и выбираются - Установки.  В которых напротив строчки - Включить мультибукеты выбирается значение - да и нажимается зеленая кнопка для сохранения настроек. После этого выбирается строчка - добавить букет и нажимается кнопка OK.  В результате чего ресивер предложит ввести название букета.  Кириллические буквы следует сразу же за латиницей, причем для удаления букв применяются кнопки < и >. Когда название букета будет введено, нажимается кнопка OK для его сохранения.  После этого нажимается красная кнопка для выбора всех каналов, или зеленая для выбора спутников, или желтая для выбора провайдеров.  Далее производится выбор необходимого канала, нажимается кнопка MENU и выбрав - добавить канал к букету, нажимается кнопка OK.  Затем ресивер предложит выбрать букет, к которому будет добавлен сам канал.  В дальнейшем потребуется проделать аналогичные манипуляции по созданию букетов и добавлению в них каналов. Если вы захотите выполнить сортировку каналов в рамках одного букета, нажимается кнопка MENU и выбирается - включить режим перемещения.  После этого выбирается канал, нажимается кнопка OK и выполняется его перемещение в нужную позицию, в завершении перемещения нажимается кнопка OK.   Когда перестановка каналов будет завершена, потребуется нажать кнопку MENU и выбрать - выключить режим перемещения. Если вы захотите сохранить все настройки каналов на USB накопитель, то потребуется подключить его к USB порту приемника и выполнить перезагрузку ресивера через меню.  Когда ресивер загрузится, нужно зайти в MENU - Настройка - Управление ПО - Сохранить системные настройки и нажать кнопку OK.  Далее, после отображения трех восклицательных знаков, настройки будут сохранены на USB накопитель. Для восстановления настроек используется - Восстановить системные настройки. Редактирование каналов ресивера GI Genius E3HD через компьютер Полноценно отредактировать каналы для ресивера GI Genius E3HD можно при помощи компьютера, если воспользоваться специальным редактором Dreamboxedit. Предварительно потребуется установить ее на компьютер. Дальше запускается сама программа и выбирается в настройках ее русификация, для этого нажимается кнопка - Language и выбирается Russian.  Затем потребуется произвести настройку программы и прописать параметры ресивера для подключения. Для этого нажимается кнопка - Настройка программы.  В открывшемся окне потребуется прописать IP адрес ресивера, проверить, чтоб логин был: root, пароль вводить не нужно. После этого нажимается кнопка настройки Enigma2.  Далее нажимаются кнопки - Сохранить и Передача установок между компьютером и Dreambox.  Когда откроется окно передачи файлов, в нем потребуется нажать кнопку - Выбор, при помощи которой выбрать или создать папку, в которой будут сохраняться настройки ресивера.  Дальше нажимается кнопка - Получение файлов из Dreambox, в результате чего при правильных настройках программы вы должны будете получить список каналов с ресивера.  После этого в выпадающем списке - all satellites нужно будет выбрать необходимый спутник, каналы с которого вы хотите отредактировать или упорядочить.  Далее потребуется перейти в окно - Bouquets, нажать на списке букетов правой кнопкой мышки и выбрать - Вставить новый букет.  Затем после добавления букета, задать ему имя.  После назначения имени букету, производится клик левой кнопки мышки на свободном поле, в результате чего новый букет должен будет сохраниться и быть доступен для добавления в него интересуемых каналов. После этого в созданный букет потребуется перетаскивать интересуемые каналы из окна - Сервисы при помощи удержания левой кнопки мышки.  Также можно выделить и несколько интересуемых каналов в окне Сервисы, для этого попросту следует удерживать на клавиатуре кнопку Ctrl и выделять интересуемые каналы при помощи левой кнопки мышки, после чего перетащить их все вместе в созданный букет. Когда формирование необходимых фаворитных букетов будет завершено, можно выполнить необходимую сортировку каналов, для этого они попросту перетаскиваются в списке на нужные места, по своему расположению.  После завершения создания необходимых фаворитных групп (букетов), потребуется предварительно сохранить на компьютере список редактирования, для этого нажимается кнопка с символом дискеты. Затем нужно нажать кнопку - Передача установок между компьютером и Dreambox и после чего в открывшемся окне нажать кнопку - Передать файлы в Dreambox. При этом спутниковый ресивер должен быть включен при передаче на него обновленного списка каналов совместно с отредактированными букетами.  Когда передача данных на ресивер будет завершена, потребуется дополнительно перезагрузить ресивер через его меню выключения или через нажатие кнопки - Перезапуск Enigma2. После перезагрузки ресивера, потребуется нажать на пульте кнопку TV/Radio и удерживать ее порядка 3-х секунд, в результате чего должен отобразиться обновленный список букетов. В результате чего его можно использовать для просмотра интересуемых каналов.  На этом этапе, пожалуй и можно завершить редактирование каналов при помощи программы Dreamboxedit, хотя ее возможности значительно шире, чем рассмотрены в данном описании.
__________________
DM500S, DM800HD, GI S8120 - 4W,5E,13E,36Е,75E (VIP) Поминутный IPTV! ThinkPad.com.ua - форум любителей техники ThinkPad |
|
|
|
|
#8 |
|
Администратор
Регистрация: 16.04.2007
Ресивер: .....
Адрес: anywhere
Сообщений: 3,176
Сказал(а) спасибо: 2,204
Поблагодарили 9,341 раз(а) в 2,286 сообщениях
Вес репутации: 72  |
Запись программ на ресивере GI Genius E3HD на USB накопитель
Предварительно производим подключение USB накопителя к порту, расположенного на задней части ресивера, и производим включение ресивера. Когда он полностью загрузится, потребуется при просмотре телеканала нажать синюю кнопку и зайти в Mounts - Device manager.  В результате чего ресивер отобразит информацию о монтировании вашего накопителя. На картинке можно увидеть, что накопитель примонтирован по пути - /media/hdd, который обычно используется по умолчанию для жестких дисков.  Далее потребуется нажать зеленую кнопку - Setup.  Не изменяя пути монтирования, повторно нажать зеленую кнопку для сохранения, в результате чего ресивер выполнит перезагрузку и будет готов для использования накопителя. Для записи любой понравившейся передачи потребуется нажать кнопку REC (с красной точкой) на пульте ДУ, в результате чего ресивер предложит варианты записи.  1. Добавить запись (стоп после текущего события) - под окончанием текущего события подразумевается завершение передачи, в случае наличия на канале программы передач; 2. Добавить запись (неопределенное время) - запись прерывается пользователем самостоятельно; 3. Добавить запись (введите продолжительность записи)- пользователем вводится время записи; 4. Добавить запись (введите время окончания) - по достижении введенного времени, запись будет прекращена. Чтобы самостоятельно остановить запись на канале, потребуется нажать кнопку REC (с красной точкой) и выбрать первый вариант - Остановить запись и нажать кнопку OK.  Дополнительно во время записи передачи с одного канала, можно выполнять просмотр другого канала с этого же транспондера. При этом следует учитывать, что если вы смотрите кодированные телеканалы через кардшаринг, то у вас должна быть активирована опция на сервере кардшаринга для одновременного декодирования двух каналов. Для просмотра выполненных записей на ресивере потребуется нажать кнопку Playlist. Кроме этого можно выполнять запись интересуемых программ через электронный программный гид, для этого нажимается кнопка GUIDE, выбирается передача и два раза нажимается зеленая кнопка Timer. Если вы хотите удалить запрограммированную запись, то потребуется выбрать нужную программу, нажать зеленую кнопку TimerEdit, выбрать - Delete this Timer и нажать кнопку OK. Записи программ будут сохраняться на USB накопителе в файлах с названием канала и передачи, имеющем расширение ts. Запись программ на сетевой накопитель с ресивера GI Genius E3HD Чтобы выполнять запись программ с ресивера GI Genius E3HD на сетевой накопитель, в роли которого может выступать компьютер, предварительно потребуется произвести подготовительные операции на компьютере. Для этого на компьютере создается пользователь с правами администратора и расшаривается произвольная выбранная папка. В случае возникновения вопросов по этим процедурам, вы можете посмотреть описания на сервере поддержки, в зависимости от используемой операционной системы на компьютере. Когда подготовительные мероприятия будут выполнены, на пульте ДУ ресивера нажимается синяя кнопка при просмотре произвольного канала, выбирается - Mounts - Mounts Manager и нажимается кнопка OK.  Далее выбирается AutoMountManager.  В котором нужно зайти в - Добавьте новую точку монтирования.  Где потребуется указать: Тип монтирования - FSTAB; Активный - включить, для использования точки монтирования; Сетевое имя - прописать произвольное имя, которое будет использовать ресивер для задания пути монтирования в свой файловой системе. Для упрощения ввода можно вызвать виртуальную клавиатуру, для этого нажимается кнопка ТТХ на пульте ДУ, чтоб изменить раскладку клавиатуры потребуется нажать желтую кнопку; Тип подключения - CIFS, для доступа к сетевому накопителю через имя пользователя и пароль; IP сервера - вводится IP адрес компьютера, на котором будет использоваться расшаренная папка (сетевой накопитель); Имя папки - вводится имя расшаренной папки на компьютере; Использовать в качестве HDD - нет; Параметры - оставляются по умолчанию - rw,utf8, первый из которых означает полный доступ - запись-чтение, второй - используемую кодировку для названий файлов; Логин - вводится логин созданного на компьютере пользователя с правами администратора; Пароль - вводится пароль созданного на компьютере пользователя с правами администратора; После завершения прописывания параметров потребуется нажать кнопку OK для вступления их в силу. Затем потребуется в AutoMountManager зайти в Управление точками подключения и удостовериться, что папка была успешно примонтирована к ресиверу. Об чем будет свидетельствовать отсутствовать на символе накопителя красного кружка с черным крестом.  Далее потребуется выйти из меню монтирования при помощи кнопки EXIT и зайти в MENU - Настройка - Система - Extended System.  Затем открыть - Параметры записи.  Где потребуется выбрать строчку - Расположение видеозаписей по умолчанию, нажать ОК и прописать путь монтирования сетевого хранилища.  Далее выбирается примонтированная папка и нажимается синяя кнопка для ее добавления, для выполнения сохранений нажимается зеленая кнопка.  Переключение между расположением видеозаписей и закладками осуществляется при помощи кнопок СН на пульте ДУ. Ненужные закладки можно попросту удалить, если вы в дальнейшем не будите их использовать.  Далее все процедуры записи выполняются аналогично при использовании на ресивере USB накопителя.
__________________
DM500S, DM800HD, GI S8120 - 4W,5E,13E,36Е,75E (VIP) Поминутный IPTV! ThinkPad.com.ua - форум любителей техники ThinkPad |
|
|
|
|
#9 |
|
Администратор
Регистрация: 16.04.2007
Ресивер: .....
Адрес: anywhere
Сообщений: 3,176
Сказал(а) спасибо: 2,204
Поблагодарили 9,341 раз(а) в 2,286 сообщениях
Вес репутации: 72  |
Ресивер GI Genius E3HD поддерживает воспроизведение различных медиафайлов как с внешних USB накопителей, так и с подключенных сетевых хранилищ. В первом случае, USB накопитель должен быть подключен к ресиверу, во втором - примонтировано к нему сетевое хранилище. Далее попросту потребуется зайти в медиацентр, для этого нажимается кнопка MENU и выбирается Media Center.
 В котором, в зависимости от воспроизводимых файлов при помощи кнопок вправо/влево выбирается соответствующая закладка и нажимается кнопка OK.   Затем потребуется выбрать интересующий подключенный накопитель, на котором хранятся медиафайлы и открыть папку с ними.  После чего выбирается необходимый медиа файл и нажимается кнопка OK для начала его воспроизведения.
__________________
DM500S, DM800HD, GI S8120 - 4W,5E,13E,36Е,75E (VIP) Поминутный IPTV! ThinkPad.com.ua - форум любителей техники ThinkPad |
|
|
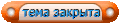 |
|
|
 Похожие темы
Похожие темы
|
||||
| Тема | Автор | Раздел | Ответов | Последнее сообщение |
| Обсуждение GI Genius | AndreyUA | GI Genius (HD, Dual Boot, PVR, 1xCA, Open Linux) | 21 | 08.04.2017 18:04 |
| FAQ по GI GENIUS (OS1) | Admin | GI Genius (HD, Dual Boot, PVR, 1xCA, Open Linux) | 14 | 11.01.2017 01:26 |
| Прошивки для GI Genius | paska | GI Genius (HD, Dual Boot, PVR, 1xCA, Open Linux) | 4 | 21.01.2014 02:20 |
| Обзор Gi Genius E3HD | FCBB2001 | GI Genius E3HD | 0 | 02.07.2013 17:46 |
| Обзор GI Genius | FCBB2001 | GI Genius (HD, Dual Boot, PVR, 1xCA, Open Linux) | 2 | 01.04.2013 23:06 |
Текущее время: 08:55. Часовой пояс GMT +3.
volsat.com.ua
volsat.com.ua





 Линейный вид
Линейный вид


