Тем: 4,519, Сообщений: 356,169, Пользователи: 159,022
На форуме: 63
|
||||||
| GI VU+ SOLO / S8180 (Enigma2) Gi S8180 / Vu+ Solo (HD, Open Linux Enigma2) |
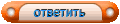 |
|
|
Опции темы | Опции просмотра | Language |
| Пользователь сказал cпасибо: |
|
|
#2 |
|
Администратор
Регистрация: 16.04.2007
Ресивер: .....
Адрес: anywhere
Сообщений: 3,177
Сказал(а) спасибо: 2,204
Поблагодарили 9,350 раз(а) в 2,287 сообщениях
Вес репутации: 74  |
Загрузка имиджа в ресивер GI S8180 (VU+ SOLO)
Для обновления имиджа в ресивере можно воспользоваться одним из двух вариантов перепрошивки. Первый - через USB накопитель (флешку или жесткий диск), второй - через нуль-модемный + сетевой компьютерный кабель и программу VuUtil. В случае использования первого варианта обновления имиджа, необходимо выбрать программное обеспечение с наличием в названии архива сокращения - usb, которое означает возможность загрузки софта через USB накопитель. Во втором случае выбирается архив с сокращением nfi или без него. Имиджи для ресивера можно скачать здесь (после регистрации). Загрузка имиджа через USB накопитель Первоначально скачиваем на компьютер архив с программным обеспечением, который содержит в названии буквы - usb, например, имиджи от разных команд будут иметь обозначение: vti-solo-image-v2.2-18112010_usb.zip или BlackHole_VUSOLO_141D_USB.zip. Затем распаковываем архив с имиджем и получаем три файла: boot_cfe_auto.jffs2, kernel_cfe_auto.bin и root_cfe_auto.jffs2, размещенные в папке - \vuplus\solo или в другой произвольной директории. Причем, первый файл содержит информацию для изменения загрузчика ресивера, второй - ядро и третий - непосредственно сам имидж. После этого форматируем на компьютере USB флешку в файловую систему FAT32 и записываем на нее извлеченные из архива файлы. Необходимо скопировать три файла в папку - \vuplus\solo, то есть первоначально в корне флешки создается папка vuplus, затем в ее поддиректории создается вторая папка solo и в нее копируются три полученных файла из архива.  Далее устанавливаем флешку в USB разъем ресивера, размещенный на передней панели под крышкой, и производим нажатие кнопки "Reset", расположенной сзади ресивера. Во время загрузки имиджа запрещается обесточивать ресивер и извлекать USB флешку, так как это может привести к повреждению программного обеспечения. После включения ресивер отобразит свечение красного светодиода, это будет означать чтение USB накопителя, который также будет сигнализироваться светодиодом самой флешки. В результате чего в ресивер будут загружены необходимые файлы с программным обеспечением. Обновление нового имиджа происходит достаточно быстро и занимает буквально несколько минут. Затем ресивер должен будет отобразить продолжительное мигание зеленого светодиода, что означает завершение загрузки имиджа. Далее извлекаем USB флешку и перегружаем ресивер при помощи кнопки "Reset", расположенной с обратной стороны аппарата. На этом этапе обновление имиджа ресивера через USB флешку можно считать завершенным. Загрузка имиджа через Lan+Com подключение и программу VuUtil ! На момент написания данного обзора этот метод не позволяет полноценно загрузить имидж в ресивер и требует модифицированную версию программы - VuUtil. Если использовать версию программы для загрузки имиджей в ресивер Vu+ Duo, то ресивер не будет полностью загружаться, вследствие ошибки загрузки ядра - "UNC read error occurred, while reading from NAND flash Failed". О данной ошибке уже извещена служба поддержки Vu+ и производятся работы по модификации программы-загрузчика, который в скором времени должен появиться. В случае если вы уже столкнулись с этой проблемой, то в ресивере необходимо обновить имидж через USB флешку. Первоначально производим подключение ресивера к компьютеру с помощью нуль-модемного и сетевого компьютерного кабеля. Причем, если используется прямое подключение ресивера к сетевой плате компьютера, то необходимо подключать с помощью кроссоверного сетевого кабеля. Если подключение выполняется через ADSL-модем, роутер или свитч, то применяется прямой сетевой кабель. Распиновка нуль-модемного кабеля используется стандартная: 2-3, 3-2, 5-5. Также необходимо помнить, что подключение ресивера к компьютеру с помощью нуль-модемного кабеля производится при выключенной аппаратуре из розеток. После этого скачиваем на компьютер архив с программным обеспечением, который содержит в названии буквы - nfi, или без них, но без присутствия в названии имиджа букв - usb, например, имиджи от разных команд будут иметь обозначение: vti-solo-image-v2.2-18112010_nfi.zip или BlackHole_VUSOLO_141D_NFI.zip. Затем распаковываем архив с имиджем и получаем файл с расширением (*.nfi). Далее запускаем на компьютере программу VuUtil и задаем необходимые параметры подключения ресивера: "Com port:" - указываем номер Com-порта компьютера, к которому подключен ресивер; "Local IP:" - сверяем IP адрес компьютера, если он определился неправильно, то изменяем его на верный; "Remote IP:" - прописываем правильный IP адрес ресивера.  Затем нажимаем в программе кнопку "Connect" и производим включение ресивера к сети, если ресивер до этого находился во включенном состоянии, то можно просто нажать кнопку "Reset", расположенную с обратной стороны корпуса. Через непродолжительное время программа попросит подтвердить IP адрес ресивера "Set up IP and Press 'Set IP' button" (укажите IP адрес ресивера и нажмите кнопку "Set IP").  После чего, убедившись в правильности IP адреса ресивера, нажимаем кнопку "Set IP".  В результате чего программа-загрузчик напишет "IP Setup Success" (Настройка IP завершена). Также если ваш ресивер подключен к ADSL-модему или роутеру с включенным DHCP-сервером, то можно отметить птичкой окошко "DHCP" перед нажатием кнопки "Connect" и программа VuUtil автоматически определит IP адрес ресивера, после нажатия кнопки "Set IP".  Далее, когда подготовительные операции подключения завершены, нажимаем кнопку "Open" и открываем ранее распакованный из архива имидж с расширением (*.nfi).  Затем нажимаем кнопку "Flash" для начала перепрошивки имиджа в ресивере.  После завершения загрузки имиджа в ресивер, программа выдаст сообщение - "Complete flashing all" (перепрошивка завершена).  В заключении нажимаем кнопку "Disconnect" для отключения ресивера и кнопку "Exit" для закрытия программы-загрузчика. После чего выключаем компьютер с ресивером из сети питания и производим отсоединение нуль-модемного и сетевого кабеля. На этом этапе обновление имиджа ресивера через программу VuUtil можно считать завершенным.
__________________
DM500S, DM800HD, GI S8120 - 4W,5E,13E,36Е,75E (VIP) Поминутный IPTV! ThinkPad.com.ua - форум любителей техники ThinkPad |
|
|

|
| Пользователь сказал cпасибо: |
|
|
#3 |
|
Администратор
Регистрация: 16.04.2007
Ресивер: .....
Адрес: anywhere
Сообщений: 3,177
Сказал(а) спасибо: 2,204
Поблагодарили 9,350 раз(а) в 2,287 сообщениях
Вес репутации: 74  |
Настройки ресивера GI S8180 (VU+ SOLO) и подключение его к компьютерной сети
Основные настройки ресивера GI S8180 (VU+ SOLO) В данном описании будет рассмотрена настройка имиджа Black Hole, которая практически схожа и с имиджами от других команд. После смены имиджа в ресивере, необходимо будет выполнить основные настройки, причем в этом вам поможет электронный гид, который постепенно будет задавать вопросы. При первом включении ресивера, на экране телевизора отобразится картинка.  Если у вас возникнут проблемы с пониманием сообщений, выводимых на английском языке, то можно его русифицировать, путем нажимания на пульте дистанционного управления на "красную" кнопку, до тех пор, пока не появится русский язык.  Первоначально выбираем тип подключения спутникового ресивера к телевизору с помощью кнопок "вверх/вниз" пульта и нажимаем кнопку "OK", в большинстве случаев это будет - DVI, если ваш ресивер подключен к телевизору через HDMI кабель. После этого указываем тип поддерживаемого разрешения вашим телевизором, в основном это будет - 1080i или 720p. Потом помощник предложит откалибровать на телевизоре настройки яркости и контрастности с помощью специальных таблиц. Далее выбираем русский язык с помощью кнопок "вверх/вниз" и нажимаем кнопку "OK".  После этого выбираем "Выйти из мастера настроек" и на этом этапе завершаем основные настройки ресивера. Другие настройки будут производится из основного меню ресивера.  Настройки локальной сети Перед выполнением настроек сети, необходимо произвести подключение ресивера "прямым" сетевым кабелем к роутеру или ADSL-модему, переведенному в режим роутера, на которых должен быть настроен выход в интернет для подключения ресивера к глобальной сети. Или подключить к компьютеру при помощи "кроссоверного" сетевого кабеля. В случае возникновения проблем с укладкой сетевого кабеля можно воспользоваться беспроводными Wi-Fi точками доступа, которые позволят организовать локальную сеть без использования проводов. Самым простым способом подключения ресивера к роутеру или ADSL-модему является активация на них сервера DHCP, таким образом, роутер или модем автоматически пропишет необходимые параметры локальной сети для ресивера, в случае активации DHCP на ресивере. Для выполнения настроек сети на пульте нажимаем кнопку "MENU" и выбираем с помощью кнопок "вверх/вниз" строчку "Настройка".  После этого выбираем "Система".  И в ней строчку "Network".  После чего попадаем в меню конфигурирования сети.  Закладка "Настройка адаптера" позволяет выполнить основные настройки сети.  В котором указываем: "Использовать интерфейс" - "да" - для активации сетевой карты ресивера; "Использовать DHCP" - "да" - для получения параметров сети ресивером через DHCP сервер, в случае указания "нет", необходимо будет ввести вручную правильные значения IP адреса ресивера, маски подсети и шлюза. Если в роутере или ADSL-модеме не прописаны адреса серверов доменных имен - DNS, то необходимо будет ввести их после нажатия "синей" кнопки. Когда все настройки компьютерной сети выполнены, нажимаем кнопку "OK" для их активации. Также настройки DNS можно выполнить из меню "Настройка адаптера", если зайти в "Настройка DNS". После завершения настроек сети, выбираем "Тест сети" и нажимаем "зеленую" кнопку, в результате чего ресивер произведет диагностику параметров настроенной сети. 
__________________
DM500S, DM800HD, GI S8120 - 4W,5E,13E,36Е,75E (VIP) Поминутный IPTV! ThinkPad.com.ua - форум любителей техники ThinkPad |
|
|

|
| Пользователь сказал cпасибо: |
|
|
#4 |
|
Администратор
Регистрация: 16.04.2007
Ресивер: .....
Адрес: anywhere
Сообщений: 3,177
Сказал(а) спасибо: 2,204
Поблагодарили 9,350 раз(а) в 2,287 сообщениях
Вес репутации: 74  |
Настройка каналов в ресивере GI S8180 (VU+ SOLO)
Настройка параметров антенны Для сканирования каналов в ресивере необходимо произвести первоначальную настройку - выбрать спутники, которые принимаются на ваши антенны и прописать необходимые данные. На примере рассмотрим настройку двух распространенных спутниковых позиций - это Hotbird 13E, сигнал с которого транслируется в линейной поляризации и для его прима необходимо использовать универсальный Ku-диапазона конвертор. И Eutelsat W4/W7 36E, сигнал с которого транслируется в круговой поляризации и для его приема применяется однодиапозонный конвертор Ku-диапазона. Настройки конвертора, применяемые для спутника Hotbird 13E, будут совпадать и для большинства других спутников, с которых производится вещание популярных российских пакетов телеканалов - Платформа HD (Eutelsat 9A 9E), Радуга ТВ (ABS 1 75E), Континент ТВ (Intelsat 15 85,2E). Для сканирования каналов, транслируемых со спутника Hotbird 13E, необходимо иметь антенну, настроенную на этот спутник и подключенную к ресиверу. Сперва заходим из главного меню в "Настройка/Поиск сервисов/Настройка тюнера" и выбираем тюнер А, который и будем настраивать, после нажимаем кнопку "ОК". В нашем случае - ТюнерА: BCM7325 DVB-S2 NIM (internal) (DVB-S2).  Затем выбираем режим конфигурации с помощью кнопок "вправо/влево", будут доступны: "простой" - использует стандартную конфигурацию настроек спутника; "расширенный" - позволяет указать расширенные настройки и параметры конвертора. Остановимся более подробно на варианте "расширенный", так как он позволяет сконфигурировать настройки любого конвертора: "Спутник" - указываем спутник, на который настроена антенна - "Hotbird (13.0E)"; "LNB" - выбираем номер конвертора - "LNB1"; "Очередность" - оставляем - "Автоматически"; "LOF" - выбираем вариант использования универсального конвертора "универсальный-LNB", такие конверторы применяются для приема сигнала в линейной поляризации в Ku-диапазоне; "Режим напряжения" - оставляем значение - "Поляризация"; "Повышенное напряжение" - в случае использования небольшой длины коаксиального кабеля выбираем - "нет", в противном случае указываем - "да", что позволит компенсировать падение напряжения на коаксиальном кабеле большой длины; "Тоновый режим" - оставляем значение - "Диапазон"; "DiSEqC режим" - выбираем вариант без использования дайсека - "никакой". В завершении настроек нажимаем кнопку "OK" для сохранения параметров.  В случае, если у вас установлена антенна на спутник Eutelsat W4/W7 36E, то отличия в указании параметров будут заключаться в следующем: "Спутник" - указываем спутник, на который настроена антенна - "Eutelsat Sesat/W4,W7 (36.0E)"; "LOF": выбираем вариант задания параметров конвертора вручную - "Определены пользователем" и в появившихся дополнительных строчках вводим единственную частоту гетеродина для конвертора под круговую поляризацию - 10750 МГц; "LOF/L" - 10750; "LOF/H" - 10750; "Гетеродин" - 10750.  После введения параметров спутника, нажимаем на пульте последовательно кнопки "OK" и "Exit", выбираем в меню пункт "Ручной поиск" и нажав кнопку "OK" указываем следующие параметры: "Тюнер" - указываем "ТюнерА: BCM7325 DVB-S2 NIM (internal) (DVB-S2)"; "Тип сканирования" - задаем тип сканирования - "Один спутник"; "Спутник" - указываем спутник - "Hotbird (13.0E)" или "Eutelsat Sesat/W4,W7 (36.0E)", в зависимости от принимаемого на антенну спутника; "Поиск сети" - сетевой поиск каналов - "нет"; "Очистить перед сканированием" - позволяет удалить прописанные каналы со спутника перед сканированием - "да"; "Только бесплатные" - сканировать только открытые каналы - "нет".  Далее нажимаем кнопку "OK" для начала поиска каналов, после появления сообщения "Сканирование завершено" выходим из этого меню и проверяем найденные каналы.  Настройка DiSEqC переключателя В случае, если используется подключение к ресиверу нескольких спутниковых антенн через DiSEqC-переключатель, то в этом случае необходимо прописать соответствующие настройки дайсека. Например, рассмотрим вариант, когда конверторы подключены к дайсеку в следующем порядке: 1 (АА) - Eurobird 9A (9E), 2 (АВ) - Hotbird (13E), 3 (ВА) - Eutelsat W4/W7 (36E). Для этого в меню "Параметры приема" указываем: "Режим конфигурации" - выбираем - "расширенный"; "Спутник" - указываем спутник, который подключен к первому порту дайсека - "Eurobird 9A (9E)"; "LNB" - выбираем номер конвертора - "LNB1"; "Очередность" - оставляем значение - "Автоматически"; "LOF" - выбираем вариант использования универсального конвертора - "универсальный-LNB"; "Режим напряжения" - оставляем значение - "Поляризация"; "Повышенное напряжение" - в случае использования небольшой длины коаксиального кабеля выбираем "нет", в противном случае указываем - "да", что позволит компенсировать падение напряжения на коаксиальном кабеле большой длины; "Тоновый режим" - оставляем значение - "Диапазон"; "DiSEqC режим" - выбираем протокол "1.0", если возникнут задержки с переключением спутников, то необходимо будет указать протокол "1.1"; "Тоновый сигнал" - выбираем - "Никакой"; "Команда переключения DiSEqC" - задаем первый порт дайсека - "АА"; "Быстрый DiSEqC" - выбираем - "да"; "Последовательность повторения" - выбираем - "нет"; "Последовательность команд" - выбираем - "committed, toneburst".  Далее переходим на строчку "Спутник" и выбираем второй спутник - "Hotbird (13.0E)". Настройки для второго спутника будут иметь отличия только в следующих строчках: "LNB" - выбираем номер конвертора - "LNB 2"; "Команда переключения DiSEqC" - задаем второй порт дайсека - "АB".  Для последнего спутника выбираем в "Спутник" - "Eutelsat W4/W7 (36E)". Настройки для третьего спутника будут иметь отличия только в следующих строчках: "LNB" - выбираем номер конвертора - "LNB 3"; "LOF" - выбираем вариант задания параметров конвертора вручную - "Определены пользователем" и в появившихся дополнительных окошках вводим единственную частоту гетеродина для конвертора под круговую поляризацию - 10750 МГц: "LOF/L" - 10750; "LOF/H" - 10750; "Гетеродин" - 10750; "Команда переключения DiSEqC" - задаем третий порт дайсека - "BА".  Настройка DiSEqC мотоподвеса В случае, если вы собираетесь принимать каналы на антенну, установленную на мотоподвесе, то необходимо будет в ресивере произвести настройки позиционера. Рассмотрим примеры настроек для стандартов DiSEqC 1.2 и USALS. Для этого заходим из главного меню в "Настройка/Поиск сервисов/Настройка тюнера", выбираем тюнер и указываем параметры для первого спутника.   То есть для протокола DiSEqC 1.2 указываем в "DiSEqC режим" - 1.2, остальные параметры настроек прописываются по аналогии, как было рассмотрено выше. В случае, если используется протокол USALS, дополнительно необходимо выбрать в "Использовать USALS для этого спутника" - "да" и в "Долгота", "Широта" - указать точные географические координаты вашей местности.  Дальше необходимо будет повторить эти настройки для каждого спутника, которые доступны для приема на антенне с мотоподвесом. Редактирование каналов на компьютере Если в имидже содержатся устаревшие данные транспондеров для спутников и чтоб не изменять их в ручном режиме с пульта, необходимо зайти на Dreambox через любой FTP-клиент. Для этих целей можно воспользоваться, например - программой DreamBoxEdit ("FTP -> Receive Files from Dreambox"/"FTP -> Получение файлов из Dreambox"). При FTP подключении к ресиверу используются по умолчанию логин: root и пароль: не указывается. Также в настройках программы DreamBoxEdit необходимо будет выбрать "Новые Enigma2 установки". После отредактировать на компьютере данные из файла /etc/tuxbox/satellites.xml или заменить его на более свежую версию. Для редактирования данного файла необходимо использовать редактор (например, UltraEdit), который понимает символы окончания строки и перевода каретки, применяемые в Linux файлах. После внесения правок в файл satellites.xml, его необходимо будет перезалить в ресивер с помощью программы DreamBoxEdit ("FTP -> Send Files to Dreambox"/"FTP -> Передать файлы в Dreambox"), перегрузить данные ("FTP -> Reload settings on Dreambox"/"FTP -> Перезагрузка установок в Dreambox") и перезагрузить ресивер. На примере рассмотрим не большой отрезок файла satellites.xml, который содержит в себе следующие строчки: <SATELLITES> <SAT name="EutelsatSesat/W4 (36.0E)" flags="1" position="360"> <TRANSPONDER frequency="12073000" symbol_rate="27500000" polarization="2" fec_inner="3" system="1" modulation="2" /> <TRANSPONDER frequency="12245000" symbol_rate="27500000" polarization="3" fec_inner="3" system="0" modulation="1" /> <TRANSPONDER frequency="12284000" symbol_rate="27500000" polarization="3" fec_inner="3" system="0" modulation="1" /> <TRANSPONDER frequency="12322000" symbol_rate="27500000" polarization="3" fec_inner="3" system="0" modulation="1" /> <TRANSPONDER frequency="12341000" symbol_rate="27500000" polarization="2" fec_inner="3" system="0" modulation="1" /> </SAT> </SATELLITES> <SATELLITES></SATELLITES>- данные тэги используются для указания границ, в диапазоне которых указываются параметры всех спутников. <SAT></SAT>- между этими тэгами прописываются параметры определенного спутника, в нашем случае:name="EutelsatSesat/W4 (36.0E)" - указывает название спутника; flags="1" - означает использование сетевого поиска при сканировании каналов; position="360" - указывает на орбитальную позицию спутника - 36.0E, для спутников расположенных в западной долготе геостационарной орбиты применяется знак «-» перед позицией спутника. Для каждого спутника можно использовать flags: 1 -> Network Scan - сетевой поиск каналов, через анализ информации передаваемой с каждого транспондера; 2 -> use BAT - Bouquet Association Table – поиск каналов через таблицу групповой принадлежности, передаваемую в потоке; 4 -> use ONIT - Original Network Information Table – поиск каналов через оригинальную сетевую таблицу, транслируемую в потоке. Также можно использовать различные комбинации флагов, если указать значение их суммы, например - flag=1+4=5, Dreambox будет использовать при сканировании транспондеров Network Scan и ONIT, если они присутствуют в потоке. <TRANSPONDER ...... /> - в этом тэге прописываются параметры транспондера: frequency="12073000" - частота транспондера, имеет значение 12,073 GHz; symbol_rate="27500000" - скорость потока передаваемых данных - 27500 Bit/s; polarization="2" - поляризация транслируемого сигнала, 0=горизонтальная линейная, 1=вертикальная линейная, 2=левая круговая, 3=правая круговая; fec_inner="3" - избыточная плотность передаваемых данных для коррекции возникаемых ошибок, 1=FEC 1/2, 2=FEC 2/3, 3=FEC 3/4, 4=FEC 5/6, 5= FEC 7/8; system="1" - стандарт передачи данных с транспондера, 0=DVB-S, 1=DVB-S2; modulation="2" - применяемый тип модуляции, 1=QPSK, 2=8PSK. После завершения сканирования каналов с принимаемых спутников, можно произвести их редактирование, для обеспечения удобства дальнейшего использования ресивера. То есть организовать необходимые фаворитные списки каналов и отредактировать сервисы. Для этих целей можно воспользоваться программой - DreamBoxEdit 3.0.0.0. После установки программы, необходимо будет в папку с программой скопировать файл Russian.lng - с поддержкой русского языка, если он вам необходим для работы. Далее открываем программу DreamBoxEdit и в меню выбираем русский язык - «Language -> Russia». После этого производим необходимые сетевые настройки, нажав кнопку «Опции».  Вписываем IP адрес ресивера, указываем логин: root, пароль: не указывается (оставляем пустое окно), прописываем правильные пути к сервисам, фаворитам (букетам) и спискам спутников: /etc/enigma2/ и /etc/tuxbox/, после этого нажимаем кнопку "Сохранить", для сохранения параметров профиля. Далее нажимаем кнопку "FTP" в меню программы и в появившемся окне указываем путь к папке, нажав кнопку "Выбор", где будут храниться все настройки каналов и в случае необходимости их можно будет загрузить в ресивер для восстановления каналов.  Затем нажимаем кнопку "Получение файлов из Dreambox" и после появления сообщения "Установки из Dreambox успешно получены", нажимаем кнопку "OK" и переходим к редактированию каналов. В случае, если появилась ошибка и с ресивера не были загружены нужные файлы, необходимо проверить указание правильных путей к сервисам, фаворитам (букетам) и спискам спутников.  Дальше можно переходить к созданию необходимых фаворитных списков (букетов), для этого в окне "Букеты" нажимаем правой кнопкой мышки и создаем любые закладки (букеты) в главной или подкатегориях.  После этого, выбрав созданный букет, из окна "Сервисы" можно перетаскивать каналы в него с помощью левой кнопки мышки, то есть в окно "Детали ТВ Букета пользователя", а также производить их редактирование. Завершив создание фаворитных списков, загружаем их обратно в ресивер, для этого в меню программы нажимаем кнопку "FTP", в открывшемся окне нажимаем кнопку "Передать файлы в Dreambox" и согласившись с предложением на сохранение изменений, программа загрузит в ресивер все обновленные настройки.  В завершении нажимаем кнопку "Перезагрузка установок в Dreambox" и проверяем в ресивере внесенные изменения. В случае, если понадобится восстановить все настройки спутников и каналы в ресивере с помощью программы DreamBoxEdit, то сперва нужно будет загрузить в ресивер все файлы по методике рассмотренной выше. А после дополнительно скопировать через любой FTP-клиент файл с настройками - settings в директорию /etc/enigma2/, так как программа DreamBoxEdit не загружает его в ресивер и в завершении нажать в программе кнопку "Перезагрузка установок в Dreambox". Дополнительно восстановить настройки спутников и каналы ресивера можно, если предварительно скопировать через любой FTP-клиент на компьютер все файлы из папки /etc/enigma2/, и файл - satellites.xml из папки /etc/tuxbox/. А в случае возникшей необходимости, загрузить их обратно в ресивер. Только необходимо иметь в виду, что для загрузки файла с настройками - settings, сперва нужно остановить Энигму, для этого с помощью Telnet выполнить команду: init 4, загрузить через FTP в директорию /etc/enigma2/ файл - settings, и в завершении запустить Энигму, с помощью команды: init 3 через Telnet, которая дополнительно перезагрузит ресивер.
__________________
DM500S, DM800HD, GI S8120 - 4W,5E,13E,36Е,75E (VIP) Поминутный IPTV! ThinkPad.com.ua - форум любителей техники ThinkPad |
|
|

|
|
|
#5 |
|
Администратор
Регистрация: 16.04.2007
Ресивер: .....
Адрес: anywhere
Сообщений: 3,177
Сказал(а) спасибо: 2,204
Поблагодарили 9,350 раз(а) в 2,287 сообщениях
Вес репутации: 74  |
Установка эмуляторов и настройка кардшаринга на GI S8180 (VU+ SOLO)
Установка эмулятора MgCamd В данном описании будут рассмотрены варианты установки эмуляторов на имиджи от популярных команд и варианты работы с ними. Для этого ресивер должен иметь подключение к интернету. ! Имиджи от команды Black Hall рассчитаны для официального использования и поэтому сервер обновления не поддерживает установку различных эмуляторов. Они попросту отсутствуют на нем.  В случае использования ручной установки эмуляторов - MgCamd версий 1.31 и 1.35 для имиджа Black Hall или установки плагина - NabiloAddons_bh.tgz и последующей установки эмуляторов с сервера команды Nabilo, не привели к успешному раскодированию каналов через кардшаринг.   Поэтому, если вы собираетесь смотреть каналы через кардшаринг при использовании эмулятора MgCamd, то не стоит пока спешить с установкой имиджа от команды Black Hall. На практике была проверена работа эмуляторов и имиджей версий - 1.3.9 и 1.4.1, и это не принесло положительного успеха. Эмуляторы попросту не стартовали при перезагрузке ресивера или выдавали ошибки в работе. Первоначально рассмотрим на практике установку эмулятора MgСamd на ресивер с использованием имиджа от команды VTI. Данные имиджи поддерживают полноценную работу с этим эмулятором и рекомендуются для пользователей, которые желают смотреть каналы через кардшаринг. Так как они не вызывают проблем во время работы. При просмотре произвольного канала на пульте нажимаем "синюю" кнопку и попадаем в меню "VTI Panel".  Далее выбираем "VTI Cam Center" и нажимаем кнопку "OK".  В открывшемся меню нажимаем "синюю" кнопку и с помощью кнопок "вверх/вниз" выбираем "MGсamd 1.31 for VTI Panel" или "MGсamd 1.35 for VTI Panel". Лучше использовать эмулятор версии 1.31, он более стабилен в работе.  После этого для установки нажимаем кнопку "OK" и подтверждаем намерения, выбрав "да" и нажав кнопку "OK". Когда установка завершится, будет отображен результат установки эмулятора.  Затем нажимаем кнопку "OK", с помощью кнопок "вверх/вниз" выбираем конфигурационные файлы для эмулятора MgCamd - "MgCamd config for VTI Panel" и аналогично устанавливаем их.  Когда установка будет завершена, нажимаем кнопки "OK" и "EXIT". В меню "VTI Cam Center" будет отображен установленный эмулятор MgCamd.  Для запуска эмулятора необходимо нажать "зеленую" кнопку и выполнить перезагрузку ресивера.  В случае, если необходимо установить эмулятор и конфигурационные файлы в ручном режиме, то после копирования соответствующих файлов через FTP-клиент в папку ресивера /tmp, необходимо будет нажать "синюю" кнопку при просмотре канала и выбрать "manual Installer".  После этого выбрать тип устанавливаемых файлов - *.tar.gz или *.ipkg для непосредственной установки.  Для установки эмулятора MgCamd в имидже VIX необходимо зайти в главное меню, нажав кнопку "MENU" и выбрать "Плагины".  После чего нажимается "зеленая" кнопка и выбирается с помощью кнопок "вверх/вниз" и "OK" закладка "cams".  В этой закладке необходимо выбрать эмулятор "mgcamd 1.35a", нажать кнопку "OK" и подтвердить намерения выбором "да" для его установки.   Далее в ручном режиме через FTP-клиент нужно скопировать конфигурационные файлы для эмулятора MgCamd - newcamd.list, mg_cfg, priority.list, replace.list и ignore.list в папку ресивера - /etc/keys и присвоить им права доступа - 755. Затем выходим из меню установки плагинов в главное меню с помощью кнопки "EXIT" и выбираем "Настройка -> Softcam / CI".  Далее выбираем закладку "Softcam setup…" и нажимаем кнопку "OK".  После чего последовательно нажимаем "зеленую" (для запуска эмулятора) и "синюю" (для автоматического старта эмулятора при загрузке ресивера) кнопки.  В заключении перезагружаем ресивер "Menu -> Выключение -> Перезагрузить". Настройка кардшаринга через эмулятор MgCamd После того как установлен в ресивере необходимый эмулятор MgCamd, можно переходить непосредственно к настройкам кардшаринга. Для этого понадобится подключение ресивера к интернету и наличие действующих параметров с сервера кардшаринга для открытия определенных пакетов. Для настройки кардшаринга через протокол Newсamd необходимо будет отредактировать параметры, прописанные в файле newcamd.list, который размещается в папке /usr/keys/ (или /etc/keys) ресивера, в случае если отсутствует этот файл, то необходимо его создать и присвоить права доступа - 755. Для редактирования всех файлов нужно использовать редактор (например, UltraEdit), который понимает символы окончания строки и перевода каретки, применяемые в Linux файлах. В файле newcamd.list по умолчанию содержатся следующие строки: CWS_KEEPALIVE = 300 CWS_INCOMING_PORT = 21000 CWS = 127.0.0.1 34000 dummy dummy 01 02 03 04 05 06 07 08 09 10 11 12 13 14 lan newcs CWS = 127.0.0.1 34001 dummy dummy 01 02 03 04 05 06 07 08 09 10 11 12 13 14 lan newcs CWS = 127.0.0.1 34002 dummy dummy 01 02 03 04 05 06 07 08 09 10 11 12 13 14 lan newcs CWS_MULTIPLE = 192.168.1.2 20000:20005 dummy dummy 10 02 13 04 15 06 17 08 01 10 11 12 13 14 lan server2 Первая строка - CWS_KEEPALIVE задает время в секундах, через которое эмулятор MGcamd проверяет соединение с сервером кардшаринга по прописанным в настройках портам. Применяется в случае использования NAT роутера, который отключает неактивные соединения или при открытии кодированных каналов, после перехода на них с открытых. Во второй строчке CWS_INCOMING_PORT задается порт для прослушивания входящих соединений с сервера, данную строчку можно опустить. Дальше в строчке CWS прописываются параметры сервера кардшаринга, для открытия определенных пакетов. Вместо 127.0.0.1 необходимо прописать реальный IP или доменный адрес сервера кардшаринга, далее следует порт сервера - 34000, вместо которого прописываем рабочий для определенного пакета каналов, после этого следуют логин и пароль - dummy dummy, которые также правим на правильные, затем указывается DES ключ - 01 02 03 04 05 06 07 08 09 10 11 12 13 14, при необходимости который также изменяется и в заключении следует - lan newcs, которые в большинстве случаев не влияют на работу кардшаринга, а используются только при применении camdcmd протокола. В нашем случае строка для открытия определенного пакета каналов будет иметь примерный вид: CWS_KEEPALIVE = 300 CWS = 194.87.107.43 40000 login password 01 02 03 04 05 06 07 08 09 10 11 12 13 14 В случае применения больше одного порта для открытия нескольких пакетов каналов, то необходимо добавить дополнительно строчки с используемыми портами, например: CWS = 194.87.107.43 40000 login password 01 02 03 04 05 06 07 08 09 10 11 12 13 14 CWS = 194.87.107.43 40001 login password 01 02 03 04 05 06 07 08 09 10 11 12 13 14 CWS = 194.87.107.43 40002 login password 01 02 03 04 05 06 07 08 09 10 11 12 13 14 Если используемые порты следуют по порядку, то можно прописать их одной строкой: CWS_MULTIPLE = 194.87.107.43 40000:40002 login password 01 02 03 04 05 06 07 08 09 10 11 12 13 14 После этого нужно проверить настройки эмулятора MGcamd, содержащиеся в файле /usr/keys/mg_cfg. Они должны иметь примерный вид: M: { 01 } C: { 01 } A: { 02 } U: { 01 } T: { 00 } G: { 01 } N: { 07 } 5 30 K: { 05 } Q: { 10 } P: { 02 } O: { 00 } username password S: { 03 } 80 L: { 01 } 192.168.0.5 514 E: { 15 } H: { 07 } R: { 04 } D: { 00 } B: { 00 } Дальше желательно внести правки в файлы: priority.list, ignore.list и replace.list, которые размещаются в /usr/keys и позволят ускорить процедуру открытия закодированных каналов, в случае если на каналах присутствует значительное число различных идентов. Первый файл - priority.list используется для указания идентов, через которые будут открываться каналы. Например, для пакета нтв+ у нас используются два идента 023700 и 030600, в этом случае в файле необходимо прописать две строки: V: { 02 37 00 } V: { 03 06 00 } В которой буква V - означает используемую кодировку - Viaccess, 023700 - идент для открытия каналов нтв+ в стандартном разрешении SD, на некоторых серверах может дополнительно применяться идент 040600 для открытия украинских каналов, 030600 - идент для открытия каналов нтв+ в высоком разрешении HD. При использовании других кодировок, строчки будут прописываться в следующем формате. Для кодировки DRE-Crypt необходимо прописать: X: { 4a e1 } где - X используется для кодировки DRE-Crypt, а - 4ae1 является - caid. Для кодировки Irdeto необходимо прописать: I: { 00 01 } где - I используется для кодировки Irdeto, а 0001 является - chid. Для кодировки Seca (Mediaguard) необходимо прописать: S: { 00 84 } где - S используется для кодировки Seca (Mediaguard), а 0084 является - идентом. Для кодировки NDS (Videoguard) необходимо прописать: X: { 09 0F } где - X используется для кодировки NDS (Videoguard), а 090F является - caid. Для кодировки Nagravision необходимо прописать: X: { 18 10 } где - X используется для кодировки Nagravision, а 1810 является - caid. Второй файл - ignore.list содержит все иденты оператора, которые не используются для просмотра каналов: V: { 04 06 00 } V: { 04 06 10 } Третий файл - replace.list применяется для замены неверных идентов на правильные с указанием дополнительных параметров каналов. В основном применяется для HD каналов: R:{{2F4A}{0500}{023700}{0FA6}{0500}{030600}{0BBE}} #MTVNHD R:{{2F4A}{0500}{040610}{138E}{0500}{030600}{0BBE}} #MTVNHD R:{{2F45}{0500}{023700}{0FA1}{0500}{030600}{0BB9}} #HD-Кино R:{{2F45}{0500}{040610}{1389}{0500}{030600}{0BB9}} #HD-Кино R:{{2F46}{0500}{023700}{0FA2}{0500}{030600}{0BBA}} #HD-Спорт R:{{2F46}{0500}{040610}{138A}{0500}{030600}{0BBA}} #HD-Спорт R:{{2F47}{0500}{023700}{0FA3}{0500}{030600}{0BBB}} #HD-Life R:{{2F47}{0500}{040610}{138B}{0500}{030600}{0BBB}} #HD-Life R:{{2F48}{0500}{023700}{0FA4}{0500}{030600}{0BBC}} #Eurosport HD R:{{2F48}{0500}{040610}{138C}{0500}{030600}{0BBC}} #Eurosport HD R:{{2F49}{0500}{023700}{0FA5}{0500}{030600}{0BBD}} #Discovery HD R:{{2F49}{0500}{040610}{138D}{0500}{030600}{0BBD}} #Discovery HD В котором: {2F4A} - сид канала, {0500} - тип кодировки Viaccess, {023700} - идент который будет заменен, {0FA6} - есм пид, {0500} - новый тип кодировки, {030600} - идент после замены, {0BBE} - верный есм пид канала. После того, когда выполнены все необходимые настройки конфигурационных файлов для просмотра через шаринг, необходимо запустить или перезапустить эмулятор MgCamd. В случае если вы все выполнили правильно и не допустили ошибок, то сможете перейти к просмотру каналов.  Если вы хотите открывать каналы через доступные для них ключи при помощи эмулятора MgCamd, то необходимо будет скачать файлы SoftCam.Key и Autoroll.Key со свежими ключами и разместить их в папке /usr/keys/, после присвоить файлам права доступа - 755. Данные файлы доступны для скачивания практически на каждом аплоаде, посвященном спутниковой тематике. Иногда, при просмотре каналов через шаринг могут возникать подвисания изображения, которые с одной стороны могут являться проявлением проблем на сервере кардшаринга или сбоем в работе интернета, а с другой стороны - возникновением неполадок в работе эмулятора ресивера. Для того, чтоб выявить возникшую проблему, необходимо снять лог работы эмулятора и проанализировать его или предоставить администратору сервера для выяснения причин. Для снятия лога работы эмулятора MgCamd, необходимо предварительно произвести изменения в файле настройки - mg_cfg. За опцию логов в этом файле отвечает строковый параметр - L, который поддерживает следующие значения, а также их сумму: 00 - лог выключен 01 - трансляция лога в сеть через UDP протокол 02 - вывод лога через консоль 04 - вывод лога в указанный файл, в случае этого варианта необходимо вовремя его удалять, так как он будет постоянно расти + IP udp-port log-file-name В случае объединения нескольких параметров, необходимо напросто указывать их сумму 05=01+04. Лучше всего использовать трансляцию лога в сеть, для последующего его приема и анализа на компьютере. В этом случае в файле mg_cfg необходимо прописать строчку: L: { 01 } 192.168.0.5 514 В которой: 192.168.0.5 - IP адрес вашего компьютера и 514 - номер порта. Если нужно использовать запись лога в память ресивера, то необходимо прописать строчку: L: { 04 } 192.168.0.5 514 /tmp/mgcamd.log В которой: /tmp/mgcamd.log - указывается файл, в который будет записываться лог работы эмулятора. Только необходимо своевременно удалять этот файл на ресивере, чтобы он не занял все свободное место. Если вы выбрали вариант трансляции лога через сеть, то на компьютере необходимо установить специальную программу, например - 3CSyslog, которая позволит принимать и отображать лог работы эмулятора. После установки программы на компьютер, необходимо в ее настройках "File/Configure/Log File Destinations" выбрать: "Log to one file: syslog.log" - записывать лог в файл syslog.log, который располагается в папке программы и в "File/Configure/Security Settings" указать IP адрес ресивера или выбрать "Anybody", на этом настройки программы завершены. 
__________________
DM500S, DM800HD, GI S8120 - 4W,5E,13E,36Е,75E (VIP) Поминутный IPTV! ThinkPad.com.ua - форум любителей техники ThinkPad |
|
|

|
|
|
#6 |
|
Администратор
Регистрация: 16.04.2007
Ресивер: .....
Адрес: anywhere
Сообщений: 3,177
Сказал(а) спасибо: 2,204
Поблагодарили 9,350 раз(а) в 2,287 сообщениях
Вес репутации: 74  |
Воспроизведение каналов на компьютере с ресивера GI S8180 (VU+ SOLO)
Для реализации возможности приема телеканалов с ресивера на компьютере, необходимо первоначально установить на ПК программу VLC версии 1.0.3. Скачать программу vlc можно здесь. Также на ресивере должен быть установлен плагин - Webinterface. После завершения установки, запускаем браузер, например - IE и в адресной строке вводим IP адрес ресивера.  Затем выбираем фаворитный список каналов или каналы определенного провайдера, или все каналы. И кликаем мышкой на название канала, дальше на значок телевизора напротив выбранного телеканала, который располагается справа от названия канала.  После этого должен будет запустится VLC плеер с отображением выбранного канала.  В случае, если у вас запустился другой проигрыватель, в отличие от VLC, то нужно назначить по умолчанию запуск *.m3u файлов через VLC плеер. Для этого открываем "Мой компьютер", в верхнем меню заходим "Сервис -> Свойства папки -> Типы файлов" и указываем, что файлы с расширением *.m3u открывать по умолчанию с помощью VLC плеера, предварительно выбрав данный тип расширения и указав необходимую программу, путем нажатия кнопки "Изменить".  ! Для воспроизведения с ресивера на компьютере HD потока, необходимо, чтоб компьютер имел достаточно мощный процессор и соответствующую видеокарту, а также хватало пропускной способности компьютерной сети. В противном случае проигрывание будет сопровождаться торможением картинки.
__________________
DM500S, DM800HD, GI S8120 - 4W,5E,13E,36Е,75E (VIP) Поминутный IPTV! ThinkPad.com.ua - форум любителей техники ThinkPad |
|
|

|
|
|
#7 |
|
Администратор
Регистрация: 16.04.2007
Ресивер: .....
Адрес: anywhere
Сообщений: 3,177
Сказал(а) спасибо: 2,204
Поблагодарили 9,350 раз(а) в 2,287 сообщениях
Вес репутации: 74  |
Трансляция фильмов с компьютера на ресивер GI S8180 (VU+ SOLO)
Для трансляции фильмов необходимо будет предварительно настроить на компьютере программу VLC. Первоначально запускаем плеер и заходим в "Инструменты -> Настройки -> Ввод и кодеки". В строчке "Порт сервера по умолчанию" - вводим порт - 8080, а также ставим флажки напротив "Использовать системные кодеки, если есть (более высокое качество)" и "Использовать RTP поверх RTSP (TCP)".  Далее в левом нижнем углу программы выбираем в "Показывать настройки" - "все" и в измененном меню слева выбираем "Интерфейс -> Основные интерфейсы", в котором отмечаем флажками "Интерфейс дистанционного управления" и "Интерфейс управления HTTP".  После этого сохраняем измененные параметры, закрываем плеер VLC и изменяем параметры запуска программы, путем редактирования объекта в свойствах ярлыка программы. "D:\Program Files\VideoLAN\VLC\vlc.exe" --intf wxwin --extraintf=http http://www.satavto.by/soft/gi_s9895_...+_duo_4007.jpg Потом запускаем через измененный ярлык программу VLC, она запустится как процесс, т.е. без отображения запуска самой программы. Далее устанавливаем на ресивер VLC плагин, рассмотрим установку на VTI имидже. Для этого заходим "Меню -> Плагины".  Нажимаем "зеленую" кнопку на пульте, выбираем папку "extensions", в которой находим - "vlcplayer".  Для установки плагина нажимаем кнопку "OK" и утвердительно ответив на сообщение "Вы хотите установить пакет: VlcPlayer?" с помощью кнопки "OK". После этого нажимаем кнопку "EXIT" и выполняем перезагрузку ресивера. Затем заходим из главного меню в "Плагины", выбираем установленный плагин и запускаем его с помощью кнопки "OK".  Далее нажимаем "зеленую" кнопку для добавления нового сервера. В котором указываем в строчках: "Server Address" - адрес сервера, в нашем случае IP адрес компьютера с запущенной программой VLC; "HTTP Port" - порт сервера - 8080; "Video Norm" - желаемое разрешение воспроизводимого видеопотока, например - 720x576(4:3)@25fps(PAL).  В заключение редактирования нажимаем "зеленую" кнопку для сохранения параметров сервера, затем выбираем из списка созданный сервер и нажимаем кнопку "OK". После этого должен будет отобразиться список всех дисков компьютера.  Далее выбираем диск и папку компьютера, где хранятся фильмы.  Выбрав фильм, нажимаем кнопку "OK" для его воспроизведения.  В режиме воспроизведения фильмов можно использовать цветные кнопки - воспроизведение, перемотка, стоп и пауза, для выхода из режима проигрывания необходимо нажать кнопку "EXIT". ! В случае наблюдения заметного торможения картинки при воспроизведении видео с компьютера, необходимо будет уменьшить разрешение видео и видеобитрейт.
__________________
DM500S, DM800HD, GI S8120 - 4W,5E,13E,36Е,75E (VIP) Поминутный IPTV! ThinkPad.com.ua - форум любителей техники ThinkPad |
|
|

|
|
|
#8 |
|
Администратор
Регистрация: 16.04.2007
Ресивер: .....
Адрес: anywhere
Сообщений: 3,177
Сказал(а) спасибо: 2,204
Поблагодарили 9,350 раз(а) в 2,287 сообщениях
Вес репутации: 74  |
Воспроизведение фильмов на ресивере GI S8180 (VU+ SOLO) с USB накопителя
Ресивер нормально справляется с воспроизведением фильмов в сжатии MPEG-4 (*.avi) собственными средствами. Для это необходимо на отформатированную флешку или USB жесткий диск в файловую систему FAT32 скопировать фильмы. Названия фильмов должны быть написаны латиницей, так как кириллица имеет некорректное отображение символов. После этого из главного меню запускается "Медиаплеер" и выбирается устройство хранения записей - "USB Flash Drive" или "Harddisk".  Затем выбрав желаемый фильм, необходимо на пульте нажать кнопку "Play" для его воспроизведения.  Для управления настройками медиаплеера необходимо нажать кнопку "MENU". 
__________________
DM500S, DM800HD, GI S8120 - 4W,5E,13E,36Е,75E (VIP) Поминутный IPTV! ThinkPad.com.ua - форум любителей техники ThinkPad |
|
|

|
|
|
#9 |
|
Администратор
Регистрация: 16.04.2007
Ресивер: .....
Адрес: anywhere
Сообщений: 3,177
Сказал(а) спасибо: 2,204
Поблагодарили 9,350 раз(а) в 2,287 сообщениях
Вес репутации: 74  |
Подключение накопителей для записи к ресиверу GI S8180 (VU+ SOLO)
Подключение жесткого диска ! В случае использования USB жесткого диска, лучше использовать модель с внешним питанием, так как не все USB винчестера смогут корректно работать. На некоторых имиджах для использования жесткого диска необходимо будет предварительно его отформатировать в файловую систему Ext3 на компьютере, так как возможны проблемы в работе с файловой системой FAT32. Форматирование лучше всего выполнять с помощью программы PartitionMagic. После подключения жесткого диска, включаем ресивер и заходим из главного меню в "Настройка -> Система -> Жесткий диск", в котором доступны настройки подключенного жесткого диска.  "Настройка диска" - позволяет задать время отключения винчестера в случае простоя. "Initialization" - используется для форматирования жесткого диска. "Filesystem Check" - проверяет файловую систему винчестера. Далее выбираем "Initialization" для форматирования винчестера средствами ресивера, в результате чего будет отображен тип подключенного устройства.  Затем нажимаем кнопку "OK" и для непосредственного форматирования нажимаем "красную" кнопку.  После чего, согласившись с предупреждением, что все данные на жестком диске будут потеряны, ресивер начнет форматирование винчестера.  По завершению форматирования нажимаем два раза кнопку "EXIT" и выходим из меню "Жесткий диск". Далее выбираем "Recording paths" для указания параметров записи.  В этом меню можно задавать: "Default movie location" - путь размещения фильмов; "Timer record location" - путь записи по таймеру; "Instant record location" - путь записи; "Timeshift location" - путь записи таймшифта.  В принципе, "Default movie location" можно указать напрямую - /media/hdd/movie, а можно и оставить прописанное значение через simlink - /hdd/movie. Для изменения пути - необходимо открыть закладку путем нажатия кнопки "OK", нажать кнопку "MENU", выбрать "переключить на список файлов" и указать путь к папке /media/hdd/movie. После этого нажать кнопку "OK" для выхода и "зеленую" для сохранения измененных параметров. Если папка /movie будет отсутствовать на жестком диске, то ее необходимо будет создать через FTP-клиент и проверить, чтоб у нее присутствовали атрибуты - 755.  Для записи передач на установленный жесткий диск, стоя на необходимом канале, нажимаем кнопку "REC" или "красную" и выбираем тип записи из предлагаемого меню.  Если необходимо остановить запись или внести корректировки, то повторно нажимается "красная" кнопка или "REC" и в открывшемся меню указываем необходимый вариант.  Для просмотра сделанных записей, на пульте нажимаем кнопку "R c тремя черточками", которая располагается между кнопками "MENU" и "AUDIO", и выбрав нужный видеоматериал, нажимаем кнопку "OK" для его воспроизведения.   Если необходимо выйти из режима воспроизведения записи, то нажимается кнопка "TV" и выбирается приемлемый вариант.  Для использования функции Timeshift необходимо при просмотре канала нажать "желтую" кнопку, которая позволяет поставить на паузу просматриваемую передачу, возобновить просмотр которой можно с помощью "зеленой" или "желтой" кнопки.  Для выхода из режима Timeshift необходимо нажать кнопку "TV" и выбрать в ответ "Да" на вопрос - "Остановить сдвиг времени?". Подключение флешки Рассмотрим использование флешки на имидже VTI, так как он имеет необходимые программные средства для работы с ней. Первоначально подключаем флешку с файловой системой FAT32 и выполняем перезагрузку ресивера, при этом на ней не должен быть записан имидж для обновления, так как ресивер установит его. Флешка стандартно монтируется по пути - /media/hdd, если к ресиверу не подключен жесткий диск. После этого с помощью FTP-клиента создаем папку /movie по пути /media/hdd (т.е. полный адрес у нее получится - /media/hdd/movie) и присваиваем ей атрибуты - 755. Далее заходим из главного меню в "Настройка -> Система -> Recording paths", в котором прописываем полный путь к папке /media/hdd/movie для записи, по аналогии с жестким диском. После чего с флешкой можно будет полноценно работать как и с жестким диском - использовать запись и таймшифт. Только не стоит забывать, что у флешки пропускная скорость записи будет значительно ниже, чем у жесткого диска, что может отразиться при записи каналов в высоком разрешении. ! В имидже VTI версии 2.3 было добавлено подменю, размещенное по пути "Меню -> Настройка -> Система -> VTI Device Manager" при помощи которого производится инициализация и монтирование USB флешек.  В результате чего для корректной работы флешки необходимо выполнить ее форматирование и монтирование при помощи нажатия "желтой" кнопки. Подключение жесткого диска компьютера через сеть Рассмотрим описание подключения жесткого диска компьютера через сеть на имидже VTI. Для выполнения такого типа подключения на компьютере создаем общий доступ к произвольной папке, например - 2 и присваиваем права администратора произвольному пользователю, если вы используете несколько пользователей для входа в систему. Затем необходимо зайти из главного меню ресивера в "Настройка -> Система -> Network" и выбрать "MountManager".  После этого выбираем строчку "Add new network mount poin" и нажимаем кнопку "OK".  Далее прописываем необходимые параметры в строчках: "Active" - позволяет активировать монтирование сетевого диска, если выбрать значение - "включить"; "Mount type" - выбирается тип монтирования, в нашем случае необходимо указать - "CIFS Share"; "Local share name" - вводится произвольное название точки монтирования; "Server IP" - указываем IP адрес компьютера с расшаренной папкой; "Server share" - вводим имя расшаренной папки на компьютере; "use as HDD replacement" - использовать как сменный диск, оставляем значение - "нет"; "Mount options" - опция монтирования, оставляем значение - "rw", которая позволяет выполнять чтение и запись; "Username" - прописываем имя пользователя на компьютере, если не используется, то оставляем поле без изменений; "Password" - указываем пароль пользователя, если не используется, то оставляем поле без изменений.  Для введения необходимых данных применяются цифробуквенные клавиши пульта, перемещение выполняется с помощью кнопок "влево/вправо", удаление символов с помощью кнопки "MUTE". Затем для сохранения введенных параметров и монтирования диска нажимаем кнопку "OK". После утвердительно отвечаем на вопрос - "Are you shure you want to save this network mount?" (Вы уверены, что хотите сохранить сетевое монтирование?) путем выбора ответа - "да", в результате чего будет отображено состояние монтирования папки компьютера, которая будет размещаться на ресивере по пути - /media/net.  По завершении монтирования нажимаем - "красную" кнопку и несколько раз "EXIT" для выхода.
__________________
DM500S, DM800HD, GI S8120 - 4W,5E,13E,36Е,75E (VIP) Поминутный IPTV! ThinkPad.com.ua - форум любителей техники ThinkPad |
|
|

|
| Пользователь сказал cпасибо: |
|
|
#10 |
|
Администратор
Регистрация: 16.04.2007
Ресивер: .....
Адрес: anywhere
Сообщений: 3,177
Сказал(а) спасибо: 2,204
Поблагодарили 9,350 раз(а) в 2,287 сообщениях
Вес репутации: 74  |
Подключение USB Wi-Fi адаптера к ресиверу GI S8180 (VU+ SOLO)
В данном описании будет рассмотрено подключение ресивера к беспроводной Wi-Fi сети при помощи USB Wi-Fi адаптера - ipTIME и роутера ZYXEL P-330W. В имиджах для ресивера по умолчанию уже присутствуют предустановленные драйвера для чипов RT73, в результате чего будут поддерживаться адаптеры, построенные на этих чипах. При этом настройку беспроводной сети реализуем на имидже от команды VTI, который замечательно справляется с работой эмулятора MgCamd для просмотра кодированных каналов через кардшаринг. Предварительно, к свободному USB порту загруженного ресивера производим подключение USB Wi-Fi адаптера. После этого обязательно нажимаем на кнопку "Reset" с обратной стороны ресивера и выполняем его перезагрузку. Также перезагрузку ресивера можно выполнить, если зайти из главного меню в подменю "Выключение" и выбрав строчку "Перезагрузка", нажать кнопку "OK". Когда ресивер полностью загрузится, необходимо зайти в главное меню, путем нажатия кнопки "MENU", далее в подменю "Настройка", в котором выбирается "Система" и после в "Network". В результате чего, если ваш Wi-Fi адаптер построен на чипе RT73, вы должны будете увидеть меню выбора сетевого адаптера.  Затем при помощи кнопок "вверх/вниз" выбирается строчка "WLAN connection" и нажимается "OK" или "зеленая" кнопка. После этого будет доступна конфигурация WLAN сети.  Далее необходимо выбрать строчку "Настройка адаптера" и нажать кнопку "OK".  В результате чего будет предложено активировать WLAN, для этого на выделенной строчке "Использовать интерфейс" необходимо будет нажать кнопку "вправо" или "влево".  После этого будут доступны основные настройки беспроводной сети. Лучше воспользоваться DHCP сервером, для этого он должен быть включен на роутере с Wi-Fi точкой доступа, при этом необходимо оставить значение "да" в строчке "Использовать DHCP", для того чтобы ресивер смог получить настройки сети в автоматическом режиме. В противном случае придется вручную прописать параметры беспроводной сети. Далее необходимо в строчке "SSID сети" выбрать название вашей Wi-Fi точки доступа и в строчке "Тип шифрования" выбрать применяемый протокол шифрования. Затем перейти на строчку "Ключ шифрования" и при помощи цифровых кнопок пульта ввести его, если у вас используется шифрование. Нажатие кнопок пульта будет дублироваться снизу на виртуальной клавиатуре, чтобы можно видеть вводимые символы. Неправильно введенный ключ шифрования можно удалить, если нажать кнопку "<" или ">".  Когда все параметры беспроводной сети будут введены, необходимо нажать кнопку "OK" для их активации. После этого ресивер переспросит - "Вы уверены, что хотите активировать эту конфигурацию сети?", на который необходимо утвердительно ответить - "да" и нажать кнопку "OK". Далее ресивер предложит отключить второй сетевой интерфейс, также утвердительно отвечаем - "да" и нажимаем кнопку "OK". В случае успешного подключения ресивера к беспроводной сети, будет отображено окно со статусом подключения.  Далее работа ресивера будет производиться по аналогии с проводным подключением к сети.
__________________
DM500S, DM800HD, GI S8120 - 4W,5E,13E,36Е,75E (VIP) Поминутный IPTV! ThinkPad.com.ua - форум любителей техники ThinkPad |
|
|

|
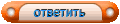 |
|
|
 Похожие темы
Похожие темы
|
||||
| Тема | Автор | Раздел | Ответов | Последнее сообщение |
| Обсуждение GI VU+ SOLO 2 | Dionne | GI VU+ SOLO2 (Enigma2) | 5 | 15.11.2020 13:48 |
| Имиджи для GI VU+ SOLO 2 | paska | GI VU+ SOLO2 (Enigma2) | 3 | 06.09.2015 22:03 |
Текущее время: 13:19. Часовой пояс GMT +3.
volsat.com.ua
volsat.com.ua





 Линейный вид
Линейный вид


