Тем: 4,519, Сообщений: 356,169, Пользователи: 159,022
На форуме: 63
|
||||||
| GI VU+ UNO / S8895 (Enigma2) Gi S8895 / Vu+ Uno (HD, Open Linux Enigma2)(0 пользователь, 2 гостей) |
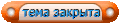 |
|
|
Опции темы | Опции просмотра | Language |
|
|
#1 |
|
Администратор
Регистрация: 16.04.2007
Ресивер: .....
Адрес: anywhere
Сообщений: 3,177
Сказал(а) спасибо: 2,204
Поблагодарили 9,350 раз(а) в 2,287 сообщениях
Вес репутации: 74  |
FAQ по ресиверу GI S8895 (VU+ UNO)
Источник: satavto.by
Последний раз редактировалось Admin; 09.07.2012 в 20:54. |
|
|
|
|
#2 |
|
Модератор
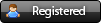 Регистрация: 23.06.2010
Ресивер: Омиком, Глобо, Опенбокс, GI
Адрес: Харьков
Сообщений: 467
Сказал(а) спасибо: 489
Поблагодарили 1,260 раз(а) в 342 сообщениях
Вес репутации: 27          |
GI S8895 (VU+ UNO)
Загрузка имиджа в ресивер GI S8895 (VU+ UNO) Для загрузки имиджа в ресивер, который можно скачать у нас на форуме, потребуется флешка, отформатированная в файловую систему FAT32. После чего нужно распаковать из архива имидж, в результате чего в папке \vuplus\uno будут созданы четыре файла - boot_cfe_auto.jffs2, kernel_cfe_auto.bin, root_cfe_auto.jffs2 и splash_cfe_auto.bin. Но не исключено другое название папки и количество файлов. При этом первый файл содержит информацию о загрузчике ресивера, второй - ядро, третий - сам имидж и четвертый - графическую заставку, которая использует формат - bmp. Далее на флешке в корне создаем папку vplus, затем внутри нее папку uno, в которую непосредственно копируются четыре файла, извлеченные из архива. После завершения этой операции производим безопасное извлечение флешки из компьютера и подключаем ее к USB порту на передней панели под откидной крышкой, выключенного ресивера. Затем производим включение ресивера при помощи тумблера, расположенного сзади и нажимаем кнопку "CH-" для начала обновления имиджа, когда на дисплее отобразится сообщение - "Press "CH-"". В результате чего начнется обновление имиджа в ресивере, которое стандартно по времени занимает 2-3 минуты. Когда обновление имиджа будет завершено, ресивер отобразит на дисплее сообщение - "Finished Remove USB and reboot" (Завершено, извлеките USB и перезагрузите ресивер). После перезагрузки, ресивер будет готов для выполнения дальнейших настроек.
__________________
Жизнь - это движение. Только кто-то шевелит мозгами, а кто-то хлопает ушами. |
|
|
|
|
#3 |
|
Модератор
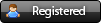 Регистрация: 23.06.2010
Ресивер: Омиком, Глобо, Опенбокс, GI
Адрес: Харьков
Сообщений: 467
Сказал(а) спасибо: 489
Поблагодарили 1,260 раз(а) в 342 сообщениях
Вес репутации: 27          |
Настройка параметров антенны
Перед выполнением сканирования каналов в ресивере потребуется произвести подключение к нему настроенной спутниковой антенны. В данном описании рассмотрим настройки ресивера, при подключении к нему антенн, используемых для приема сигнала со спутников: Eurobird 9A 9E и Eutelsat W4/W7 36E. Так как с данных спутников транслируется наибольшее число русскоязычных каналов в формате высокой четкости (HD). И данные спутники позволят получить практические навыки по специфике настройки для приема сигнала в линейной и круговой поляризациях в Ku диапазоне. Для настройки параметров антенны Eutelsat W4/W7 36E необходимо из главного меню зайти в "Настройка > Поиск сервисов > Настройка тюнера", после чего выбрать тюнер для настройки и нажать кнопку "OK".  В результате чего будут доступны для настройки основные параметры тюнера: "Режим конфигурации" - указываем "Расширенный" при помощи кнопок "вправо/влево" для ввода детальных параметров; "Спутник" - выбираем из списка спутник - "Eutelsat W4/W7 (36E)"; "LNB" - указываем номер конвертора - "LNB1"; "Очередность" - оставляем без изменения - "Автоматически"; "LOF" - выбираем вариант "Определены пользователем", для ввода частоты гетеродина конвертора, используемого для приема сигнала в круговой поляризации; Далее в следующих трех строчках "LOF/L", "LOF/H" и "Гетеродин" вводим значение частоты гетеродина - 10750; "Режим напряжения" - оставляем без изменения значение - "Поляризация"; "Повышенное напряжение" - если у вас используется небольшой длины коаксиальный кабель, то выбираем значение - "нет", в противоположном случае выбираем - "да", что позволяет компенсировать падение напряжения на кабеле большой длины для нормального питания конвертора; "Тоновый режим" - оставляем без изменения значение - "Диапазон"; "DiSEqC режим" - выбираем вариант без использования дайсека - "никакой", так как антенна подключена напрямую к ресиверу.  После завершения настроек нажимаем кнопку "OK" для сохранения введенных параметров. Для настройки параметров антенны Eurobird 9A 9E необходимо из главного меню зайти в "Настройка > Поиск сервисов > Настройка тюнера", после чего выбрать тюнер для настройки и нажать кнопку "OK". В результате чего будут доступны для настройки основные параметры тюнера: "Режим конфигурации" - указываем "Расширенный" при помощи кнопок "вправо/влево" для ввода детальных параметров; "Спутник" - выбираем из списка спутник - "Eurobird 9A (9E)"; "LNB" - указываем номер конвертора - "LNB1"; "Очередность" - оставляем без изменения - "Автоматически"; "LOF" - выбираем вариант "универсальный-LNB", для использования стандартных частот гетеродинов конвертора при приеме сигнала в линейной поляризации на универсальный Ku конвертор; "Режим напряжения" - оставляем без изменения значение - "Поляризация"; "Повышенное напряжение" - если у вас используется небольшой длины коаксиальный кабель, то выбираем значение - "нет", в противоположном случае выбираем - "да", что позволяет компенсировать падение напряжения на кабеле большой длины для нормального питания конвертора; "Тоновый режим" - оставляем без изменения значение - "Диапазон"; "DiSEqC режим" - выбираем вариант без использования дайсека - "никакой", так как антенна подключена напрямую к ресиверу.  После завершения настроек нажимаем кнопку "OK" для сохранения введенных параметров. Когда настройка тюнера завершена, можно переходить к сканированию каналов с принимаемых спутников. Только желательно перед самим сканированием обновить в ресивере файл - satellites.xml, который можно скачать здесь. Описание по замене файла и его редактированию будет рассмотрено ниже. Далее нажимаем кнопку "EXIT" для выхода из подменю настроек тюнера.  Затем выбираем строчку "Ручной поиск" и нажимаем кнопку "OK".  В результате чего для сканирования каналов со спутника потребуется указать следующие параметры: "Тюнер" - оставляем значение - "ТюнерА: Vuplus DVB-S NIM (DVB-S2)"; "Тип сканирования" - выбираем тип сканирования - "Один спутник"; "Спутник" - указываем спутник - "Eutelsat W4/W7 (36E)" или "Eurobird 9A (9E)", в зависимости от принимаемого спутника; "Поиск сети" - сетевой поиск каналов, указываем значение - "нет", так как он малоэффективен; "Очистить перед сканированием" - позволяет удалить просканированные каналы со спутника перед сканированием, выбираем значение - "да"; "Только бесплатные" - сканировать только открытые каналы, выбираем значение - "нет". После этого нажимаем кнопку "OK" для начала сканирования каналов.  Когда сканирование каналов будет завершено, нажимаем кнопку "OK" и после "EXIT" для выхода. Настройка DiSEqC переключателя Если вы собираетесь принимать сигнал с нескольких спутников на ресивере, подключенных к нему через DiSEqC-переключатель, то при настройке параметров тюнера придется указать соответствующие порты дайсека, которые задействованы. Например, рассмотрим случай, когда конверторы для приема сигнала с разных спутников подключены к дайсеку в следующем порядке: 1 (АА) - Eurobird 9A (9E), 2 (АВ) - Hotbird (13E), 3 (ВА) - Eutelsat W4/W7 (36E). Для этого в подменю - "Параметры приема" прописываем: "Режим конфигурации" - указываем - "расширенный"; "Спутник" - выбираем спутник, который подключен к первому порту дайсека - "Eurobird 9A (9E)"; "LNB" - выбираем номер первого конвертора - "LNB1"; "Очередность" - оставляем значение - "Автоматически"; "LOF" - выбираем вариант использования универсального конвертора - "универсальный-LNB"; "Режим напряжения" - оставляем значение - "Поляризация"; "Повышенное напряжение" - если у вас используется небольшой длины коаксиальный кабель, то выбираем значение - "нет", в противоположном случае выбираем - "да", что позволяет компенсировать падение напряжения на кабеле большой длины для нормального питания конвертора; "Тоновый режим" - оставляем значение - "Диапазон"; "DiSEqC режим" - выбираем протокол "1.0", если возникнут задержки с переключением спутников, то необходимо будет указать протокол "1.1"; "Тоновый сигнал" - оставляем значение - "Никакой"; "Команда переключения DiSEqC" - указываем первый порт дайсека - "АА"; "Быстрый DiSEqC" - выбираем значение - "да"; "Последовательность повторения" - выбираем значение - "нет"; "Последовательность команд" - выбираем значение - "committed, toneburst".  Далее возвращаемся на строчку "Спутник" и указываем второй спутник - "Hotbird (13.0E)". Настройки для второго спутника будут иметь отличия только в следующих позициях: "LNB" - выбираем номер второго конвертора - "LNB 2"; "Команда переключения DiSEqC" - задаем второй порт дайсека - "АB".  Для последнего спутника указываем в позиции "Спутник" значение - "Eutelsat W4/W7 (36E)". Настройки для третьего спутника будут иметь отличия только в следующих строчках: "LNB" - выбираем номер третьего конвертора - "LNB 3"; "LOF" - выбираем вариант "Определены пользователем", для ввода частоты гетеродина конвертора, используемого для приема сигнала в круговой поляризации; Далее в следующих трех строчках "LOF/L", "LOF/H" и "Гетеродин" вводим значение частоты гетеродина - 10750; "Команда переключения DiSEqC" - задаем третий порт дайсека - "BА".  Настройка DiSEqC мотоподвеса Если у вас установлен мотоподвес для приема каналов с разных спутников, то соответственно в ресивере потребуется прописать параметры его настроек. Рассмотрим примеры настроек для стандартов DiSEqC 1.2 и USALS. Для этого заходим из главного меню в "Настройка > Поиск сервисов > Настройка тюнера", выбираем тюнер и указываем параметры для первого спутника.   То есть для протокола DiSEqC 1.2 указываем в "DiSEqC режим" - 1.2, остальные параметры настроек прописываются по аналогии, как было рассмотрено выше. В случае, если используется протокол USALS, дополнительно необходимо выбрать в "Использовать USALS для этого спутника" значение - "да" и в "Долгота", "Широта" - указать точные географические координаты вашей местности.  Дальше необходимо будет повторить эти настройки для каждого спутника, которые доступны для приема на антенне с мотоподвесом. Редактирование каналов на компьютере Если в имидже содержатся устаревшие данные транспондеров для спутников и чтоб не изменять их в ручном режиме с пульта, необходимо зайти на Dreambox через любой FTP-клиент. Для этих целей можно воспользоваться, например - программой DreamBoxEdit ("FTP -> Receive Files from Dreambox"/"FTP -> Получение файлов из Dreambox"). При FTP подключении к ресиверу используются по умолчанию логин: root и пароль: не указывается. Также в настройках программы DreamBoxEdit необходимо будет выбрать "Настройки Enigma2". После отредактировать на компьютере данные из файла /etc/tuxbox/satellites.xml или заменить его на более свежую версию. Для редактирования данного файла необходимо использовать редактор (например, UltraEdit), который понимает символы окончания строки и перевода каретки, применяемые в Linux файлах. После внесения правок в файл satellites.xml, его необходимо будет перезалить в ресивер с помощью программы DreamBoxEdit ("FTP -> Send Files to Dreambox"/"FTP -> Передать файлы в Dreambox"), перегрузить данные ("FTP -> Reload settings on Dreambox"/"FTP -> Перезагрузка установок в Dreambox") и перезагрузить ресивер. На примере рассмотрим не большой отрезок файла satellites.xml, который содержит в себе следующие строчки: <SATELLITES> <SAT name="EutelsatSesat/W4 (36.0E)" flags="1" position="360"> <TRANSPONDER frequency="12073000" symbol_rate="27500000" polarization="2" fec_inner="3" system="1" modulation="2" /> <TRANSPONDER frequency="12245000" symbol_rate="27500000" polarization="3" fec_inner="3" system="0" modulation="1" /> <TRANSPONDER frequency="12284000" symbol_rate="27500000" polarization="3" fec_inner="3" system="0" modulation="1" /> <TRANSPONDER frequency="12322000" symbol_rate="27500000" polarization="3" fec_inner="3" system="0" modulation="1" /> <TRANSPONDER frequency="12341000" symbol_rate="27500000" polarization="2" fec_inner="3" system="0" modulation="1" /> </SAT> </SATELLITES> <SATELLITES></SATELLITES>- данные тэги используются для указания границ, в диапазоне которых указываются параметры всех спутников. <SAT></SAT>- между этими тэгами прописываются параметры определенного спутника, в нашем случае:name="EutelsatSesat/W4 (36.0E)" - указывает название спутника; flags="1" - означает использование сетевого поиска при сканировании каналов; position="360" - указывает на орбитальную позицию спутника - 36.0E, для спутников расположенных в западной долготе геостационарной орбиты применяется знак "-" перед позицией спутника. Для каждого спутника можно использовать flags: 1 -> Network Scan - сетевой поиск каналов, через анализ информации передаваемой с каждого транспондера; 2 -> use BAT - Bouquet Association Table - поиск каналов через таблицу групповой принадлежности, передаваемую в потоке; 4 -> use ONIT - Original Network Information Table - поиск каналов через оригинальную сетевую таблицу, транслируемую в потоке. Также можно использовать различные комбинации флагов, если указать значение их суммы, например - flag=1+4=5, Dreambox будет использовать при сканировании транспондеров Network Scan и ONIT, если они присутствуют в потоке. <TRANSPONDER ...... /> - в этом тэге прописываются параметры транспондера: frequency="12073000" - частота транспондера, имеет значение 12,073 GHz; symbol_rate="27500000" - скорость потока передаваемых данных - 27500 Bit/s; polarization="2" - поляризация транслируемого сигнала, 0=горизонтальная линейная, 1=вертикальная линейная, 2=левая круговая, 3=правая круговая; fec_inner="3" - избыточная плотность передаваемых данных для коррекции возникаемых ошибок, 1=FEC 1/2, 2=FEC 2/3, 3=FEC 3/4, 4=FEC 5/6, 5= FEC 7/8; system="1" - стандарт передачи данных с транспондера, 0=DVB-S, 1=DVB-S2; modulation="2" - применяемый тип модуляции, 1=QPSK, 2=8PSK. После завершения сканирования каналов с принимаемых спутников, можно произвести их редактирование, для обеспечения дальнейшего удобства в использовании ресивера. То есть организовать необходимые фаворитные списки каналов и отредактировать сервисы. Для этих целей можно воспользоваться программой - DreamBoxEdit 4.1.0.0. После установки производим необходимые сетевые настройки, нажав кнопку "Опции".  Вписываем IP адрес ресивера, указываем логин: root, пароль: не указывается (оставляем пустое окно), прописываем правильные пути к сервисам, фаворитам (букетам) и спискам спутников: /etc/enigma2/ и /etc/tuxbox/, также можно попросту нажать кнопку "Настройки Enigma2", после этого нажимаем кнопку "Сохранить", для сохранения параметров профиля. Далее нажимаем кнопку "FTP" в меню программы и в появившемся окне указываем путь к папке, нажав кнопку "Выбор", где будут храниться все настройки каналов и в случае необходимости их можно будет загрузить в ресивер для восстановления каналов.  Затем нажимаем кнопку "Получение файлов из Dreambox" и после появления сообщения "Установки из Dreambox успешно получены", нажимаем кнопку "OK" и переходим к редактированию каналов. В случае, если появилась ошибка и с ресивера не были загружены нужные файлы, необходимо проверить указание правильных путей к сервисам, фаворитам (букетам) и спискам спутников.  Дальше можно переходить к созданию необходимых фаворитных списков (букетов), для этого в окне "Букеты" нажимаем правой кнопкой мышки и создаем любые закладки (букеты) в главной или подкатегориях.  После этого, выбрав созданный букет, из окна "Сервисы" можно перетаскивать каналы в него с помощью левой кнопки мышки, то есть в окно "Детали ТВ Букета пользователя", а также производить их редактирование. Завершив создание фаворитных списков, загружаем их обратно в ресивер, для этого в меню программы нажимаем кнопку "FTP", в открывшемся окне нажимаем кнопку "Передать файлы в Dreambox" и согласившись с предложением на сохранение изменений, программа загрузит в ресивер все обновленные настройки.  В завершении нажимаем кнопку "Перезагрузка установок в Dreambox" и проверяем в ресивере внесенные изменения. В случае, если понадобится восстановить все настройки спутников и каналы в ресивере с помощью программы DreamBoxEdit, то сперва нужно будет загрузить в ресивер все файлы по методике рассмотренной выше. А после дополнительно скопировать через любой FTP-клиент файл с настройками - settings в директорию /etc/enigma2/, так как программа DreamBoxEdit не загружает его в ресивер и в завершении нажать в программе кнопку "Перезагрузка установок в Dreambox". Дополнительно восстановить настройки спутников и каналы ресивера можно, если предварительно скопировать через любой FTP-клиент на компьютер все файлы из папки /etc/enigma2/, и файл - satellites.xml из папки /etc/tuxbox/. А в случае возникшей необходимости, загрузить их обратно в ресивер. Только необходимо иметь в виду, что для загрузки файла с настройками - settings, сперва нужно остановить Энигму, для этого с помощью Telnet выполнить команду: init 4, загрузить через FTP в директорию /etc/enigma2/ файл - settings, и в завершении запустить Энигму, с помощью команды: init 3 через Telnet, которая дополнительно перезагрузит ресивер.
__________________
Жизнь - это движение. Только кто-то шевелит мозгами, а кто-то хлопает ушами. Последний раз редактировалось Admin; 09.07.2012 в 20:39. |
|
|
|
|
#4 |
|
Модератор
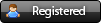 Регистрация: 23.06.2010
Ресивер: Омиком, Глобо, Опенбокс, GI
Адрес: Харьков
Сообщений: 467
Сказал(а) спасибо: 489
Поблагодарили 1,260 раз(а) в 342 сообщениях
Вес репутации: 27          |
Подключение USB Wi-Fi адаптера к ресиверу (VU+ UNO)
В данном описании рассмотрим подключение и настройку USB Wi-Fi адаптера к ресиверу, который в дальнейшем будет подключен через беспроводную сеть к роутеру с Wi_Fi точкой доступа. При этом следуют учитывать, что на имидже BlackHole могут некорректно работать некоторые USB Wi-Fi адаптеры, построенные на чипе RT2870. В результате чего совместно с данным имиджем настоятельно рекомендуется использовать адаптеры на чипе RT73. Предварительно к произвольному USB порту выключенного ресивера производим подключение USB Wi-Fi адаптера, лучше для этих целей использовать USB разъемы, расположенные с обратной стороны ресивера. После этого включаем ресивер при помощи тумблера, расположенного с обратной стороны аппарата. Когда ресивер выполнит полную загрузку, заходим из главного меню в "Настройка > Система > Network". Далее, если ресивер правильно определил Wi-Fi адаптер, то должен отобразиться значок "WLAN connection".  После этого используя кнопки "вверх/вниз" выбираем нужный значок и нажимаем кнопку "OK". В результате чего должна отобразиться конфигурация WLAN сети.  Затем выбираем строчку "Настройка адаптера" и нажимаем кнопку "OK".  Далее опускаемся на строчку "Использовать интерфейс" и нажимаем кнопку "вправо" для активации использования беспроводной сети в ресивере.  В результате чего будут доступны основные настройки. Далее если у вас на роутере или ADSL-модеме с Wi-Fi точкой доступа активирован DHCP сервер, то потребуется выбрать значение "да" в строчке "Использовать DHCP", после чего ресивер сможет получить все настройки сети в автоматическом режиме. В противном случае, если вы укажите "нет", то придется вручную прописать "IP адрес", "Маску подсети" и "Шлюз". Затем переходим на строчку "SSID сети" и при помощи цифро-буквенных кнопок пульта вводим название вашей Wi-Fi точки доступа. Далее в строчке "Кодировка" указываем используемый протокол шифрования и в строчке "Ключ шифрования" вводим используемый ключ в случае, если у вас включено шифрование передаваемых данных. Также если у вас неверно отображаются DNS сервера, то нажимается "синяя" кнопка и вводятся верные их IP адреса. Нажатие на кнопки пульта отображаются внизу справа на виртуальной клавиатуре, что позволяет значительно быстрее вводить нужные символы. Неправильно введенные данные можно удалить при помощи кнопок "<" или ">".  После верного введения всех данных нажимаем на пульте кнопку "OK" для их активации. Затем соглашаемся с активацией выбранной конфигурацией сети и отключением второго проводного сетевого интерфейса. Если подключение ресивера к беспроводной сети пройдет успешно, то он отобразит это в окне статуса.  Далее потребуется нажать "красную" кнопку для закрытия окна со статусом. В случае, если вы не знаете название вашей сети, то вы можете произвести поиск всех доступных беспроводных сетей через "Сканировать беспроводные сети" и выбрать нужную.  После выполнения подключения ресивера к беспроводной сети, его работа будет производиться по аналогии с проводным подключением к локальной сети.
__________________
Жизнь - это движение. Только кто-то шевелит мозгами, а кто-то хлопает ушами. Последний раз редактировалось Admin; 09.07.2012 в 20:32. |
|
|
|
|
#5 |
|
Модератор
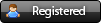 Регистрация: 23.06.2010
Ресивер: Омиком, Глобо, Опенбокс, GI
Адрес: Харьков
Сообщений: 467
Сказал(а) спасибо: 489
Поблагодарили 1,260 раз(а) в 342 сообщениях
Вес репутации: 27          |
Подключение жесткого диска
Ресивер поддерживает как установку внутрь корпуса 2,5" жесткого диска с интерфейсом SATA, так и подключение внешнего через eSATA или USB разъем. При этом, если вы собираетесь использовать USB винчестер, то рекомендуются выбирать модель с внешним питанием. В данном описании рассмотрим подключение винчестера к ресиверу, на котором установлен имидж BlackHole. Предварительно придется выполнить подключение к выключенному ресиверу внешнего жесткого диска, или при помощи входящих винтов и кабелей в комплект поставки, установить внутрь корпуса жесткий диск. Далее производится включение ресивера. Когда он полностью загрузится, необходимо зайти в "MENU > Настройка > Система > Жесткий диск".  После этого рекомендуется выполнить форматирование жесткого диска при помощи ресивера. Для этого выбирается строчка "Initialization", нажимается кнопка "OK", далее выбирается установленный винчестер при помощи кнопки "OK".  Затем нажимается "красная" кнопка для выполнения форматирования.  После чего придется согласиться с предупреждением, что все данные будут утеряны, путем выбора ответа "да" и нажатия кнопки "OK". Когда форматирование жесткого диска будет завершено, потребуется перезагрузить ресивер. Дополнительно в подменю работы с жестком диском имеется еще два подпункта: "Настройка диска" - позволяет задать время, через которое винчестер будет переходить в спящий режим и "Filesystem Check" - проверка целостности файловой системы винчестера. Для записи понравившейся программы на установленный винчестер, стоя на выбранном канале, потребуется нажать кнопку "REC" и указать тип записи из отображенного меню.  Если потребуется прекратить запись или внести в ее параметры корректировки, то повторно нажимается кнопка "REC" и в меню указывается нужный вариант.  Чтобы просмотреть сделанные записи, потребуется нажать на пульте кнопку "R с тремя черточками", выбрать нужную запись и нажать кнопку "OK".  Для выхода из режима воспроизведения нужно нажать кнопку "TV". Если вы захотите воспользоваться функцией TimeShift на ресивере, то во время просмотра программы на пульте нажимается кнопка "PAUSE", которая останавливает просмотр. Продолжить который с момента остановки можно при помощи нажатия кнопки "PLAY".  Для выхода из режима TimeShift нужно нажать кнопку "TV". Подключение флешки В данном описании рассмотрим подключение флешки к ресиверу, на котором установлен имидж BlackHole. Также как и с жестким диском, подключаем флешку к ресиверу, включаем его и после этого при просмотре произвольного канала два раза нажимаем "синюю" кнопку.  Далее выбираем "Devices Manager" и нажимаем кнопку "OK".  Затем нажимаем "желтую" кнопку для форматирования флешки и соглашаемся с предупреждением, что все данные будут удалены. Форматирование завершится отображением всплывающего окна с предложением перезагрузки ресивера, которое произойдет после нажатия кнопки "OK". После этого повторно заходим в "Devices Manager" и нажимаем "красную" кнопку для задания пути монтирования флешки. Выбор пути осуществляется при помощи кнопок "вправо/влево", потребуется указать путь - /media/usb и нажать красную кнопку для сохранения.  Далее ресивер выполнит перезагрузку и будет готов к использованию флешки в качестве жесткого диска. ! На имидже BlackHole версии 1.6.5 наблюдалась проблема с монтированием флешки, которую должны поправить в следующих версиях.
__________________
Жизнь - это движение. Только кто-то шевелит мозгами, а кто-то хлопает ушами. Последний раз редактировалось Admin; 09.07.2012 в 20:35. |
|
|
|
|
#6 |
|
Новичок
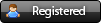 Регистрация: 23.04.2010
Ресивер: VU+UNO
Адрес: Российская Пруссия
Сообщений: 3
Сказал(а) спасибо: 0
Поблагодарили 4 раз(а) в 2 сообщениях
Вес репутации: 0  |
Настройка пульта ДУ.
(Получаем возможность пультом ресивера включать-выключать "TV Power toggle", "TV AV", "TV Mute", "TV Volume Up", "TV Volume Down"). 1. Нажимаем одновремено кнопки "1" и "3" на 3 секунды пока не засветится LED. 2. Находим четырехзначный код вашего ТВ и вводим. (Если нажать “0000”,то начнется автосканирование. Это займет некоторое время.) 3. Держим нажатой кнопку "Mute" (или "Power") пока на вашем ТВ выключится звук (или выключится ТВ). 4. Если это произошло отпускаем кнопку. 5. Теперь ПДУ находится в тестовом режиме, нажимаем звук + /- чтобы проверить слушается ли ТВ. 6. Если звуковые кнопки работают, то одновремено нажимаем "OK" + "STOP" для выхода из режима настройки ПДУ. возврат настроек:Одновременно (1+6) на 3 сек.-горит LED-далее поочерёдно 9-9-3.дальше-кнопку STB.
__________________
90*E-30*W.VU+UNO,Openbox S9. |
|
|
|
|
#7 |
|
Новичок
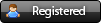 Регистрация: 23.04.2010
Ресивер: VU+UNO
Адрес: Российская Пруссия
Сообщений: 3
Сказал(а) спасибо: 0
Поблагодарили 4 раз(а) в 2 сообщениях
Вес репутации: 0  |
TV коды
|




