Тем: 4,519, Сообщений: 355,446, Пользователи: 158,892
На форуме: 53
|
||||||
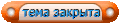 |
|
|
Опции темы | Опции просмотра | Language |
| 10 пользователя(ей) сказали cпасибо: |
|
|
#2 |
|
Администратор
Регистрация: 16.04.2007
Ресивер: .....
Адрес: anywhere
Сообщений: 3,177
Сказал(а) спасибо: 2,204
Поблагодарили 9,341 раз(а) в 2,286 сообщениях
Вес репутации: 72  |
Предварительные настройки ресивера
Предварительно, перед загрузкой имиджа в ресивер, необходимо выполнить подготовительные операции. Для этого при включении ресивера, производим необходимые настройки.  Выбираем с помощью кнопки "вниз" строчку "Language/Time" и нажимаем кнопку "OK" для отображения меню с настройками языка и времени.  После этого нажимаем кнопку "вправо" и указав соответствующее окошко с языками, нажимаем "OK", выбор нужного параметра осуществляется с помощью кнопок "вверх/вниз", после чего необходимо нажать кнопку "OK".  Параметры времени в соответствующих окошках выбираются с помощью кнопок "вправо/влево", причем можно задать: "Авто синхронизация" - позволяет при выборе "Air": синхронизировать время со спутников, "Мануал": задавать время в ручном режиме, "Интернет": получать время с интернет-сервера, URL которого можно редактировать с помощью "зеленой" кнопки; "Время" - отображает текущее время, в случае выбора режима "Мануал" можно ввести его вручную; "Data Style" - позволяет выбрать формат отображения даты - американский, европейский или ISO стиль; "Time Style" - задает 12 или 24 часовой формат отображения времени; "Офсет времени" - позволяет задать часовой пояс; "Daylight saving time" - позволяет учесть смещение для летнего/зимнего времени.  Для выхода из меню редактирования языка и времени нажимаем на пульте кнопку "EXIT". Далее переходим к меню "Интернет", в котором производим настройки сетевой платы ресивера.  В котором, в соответствующих строчках, задаем необходимые параметры: "Сеть" - выбирается тип используемого сетевого адаптера, в случае, если в вашем ресивере имеется встроенный Wi-Fi модуль, можно указать "Wi-Fi", иначе выбирается "Проводная сеть"; "Установка IP" - если ресивер подключен для выхода в интернет к роутеру или ADSL-модему с функцией роутера, на котором включен DHCP-сервер, то выбирается - "Динамический IP (DHCP)", который позволит получить ресиверу настройки сети в автоматическом режиме, в противном случае необходимо выбрать - "Статический IP адрес" и указать параметры сети вручную; "IP адрес" - задается IP адрес ресивера, при вводе параметров вручную; "SUBNET" - указывается маска подсети; "GATEWAY" - указывается IP адрес шлюза (роутера или ADSL-модема); "DNS1" и "DNS2" - вводятся IP адреса DNS серверов провайдера. В завершении настроек, для сохранения параметров сети - выбираем "Установка" и нажимаем кнопку "OK". После производим проверку настройки сети в ресивере. Ресивер должен быть подключен компьютерным сетевым кабелем или через Wi-Fi к роутеру или ADSL-модему. Для этого переходим на строчку "Быстрая проверка" и нажимаем кнопку "OK", в результате чего ресивер выдаст скорость подключения к интернету.  В случае, если подключение по сети отсутствует, то ресивер выдаст сообщение - "Интернет недоступный". Далее переходим к настройкам сетевых сервисов - "Network Service". В котором выбираем запуск необходимых серверов: "SSHD" - предоставляет доступ к ресиверу через безопасную оболочку - Secure Shell, которая позволяет удаленно выполнять команды, а также копировать или перемещать файлы между серверами; "FTP Server" - предоставляет доступ к ресиверу через FTP протокол; "Сервер файлов" - запускает на ресивере сервер для доступа к файлам; "Dynamic DNS" - позволяет использовать постоянный статический адрес доступа к ресиверу через выделяемый провайдером динамический адрес, при условии использования специализированного сервиса в интернете, например - www.dyndns.org. "Telnet Server" - предоставляет доступ к ресиверу через Telnet протокол.  После выполнения этих настроек заходим на ресивер через Telnet и вводим в качестве логина и пароля: root и azbox.  Затем выполняем команду: mount -o remount,rw -t ext3 /dev/hda1 /MMP которая позволяет размонтировать папку MMP для работы с файлами.  Далее заходим на ресивер через FTP-клиент, например - используя встроенный в Total Commander, для доступа применяются аналогичные логин и пароль, и удаляем содержимое папок - /MMP, /EMU, /DISK2 и /Download. После выполнения этих процедур - ресивер будет очищен от лишних файлов и готов для загрузки нового имиджа.
__________________
DM500S, DM800HD, GI S8120 - 4W,5E,13E,36Е,75E (VIP) Поминутный IPTV! ThinkPad.com.ua - форум любителей техники ThinkPad |
|
|
| 6 пользователя(ей) сказали cпасибо: |
|
|
#3 |
|
Администратор
Регистрация: 16.04.2007
Ресивер: .....
Адрес: anywhere
Сообщений: 3,177
Сказал(а) спасибо: 2,204
Поблагодарили 9,341 раз(а) в 2,286 сообщениях
Вес репутации: 72  |
Обновление ПО(прошивки,firmware) Azbox Elite/PremiumHD Обновить прошивку можно тремя способами. Он-лайн через интернет, с помощью юсб-устройства через меню тюнера и с помощью юсб-устройства без входа в меню. 1. Обновление через Интернет. *Прошивка сама скачается и установится лишь в том случае, если ресивер подключен к интернету. Заходим в Настройки/Информация о системе/Обновление ПО/Интернет/ОК  В появившемся окне выберите версию ПО для установки и нажмите ОК  После того как скачается ПО, ресивер автоматически перезагрузится и начнет установку прошивки. Процесс установки будет виден на экране телевизора.  В процессе обновления ни в коем случае не отключайте питание ресивера!!! По окончании установки, ресивер снова автоматически перезагрузится. Всё, теперь у нас новое ПО. 2. Установка с помощью юсб-устройства(флешки) через меню ресивера. Качаем прошивку в соответствующей теме либо с официального сайта (требуется регистрация). Внимание! Файл прошивки должен называться patch.bin ! Если прошивка скачалась с другим названием или расширением, всё равно обязательно её переименовать в patch.bin Флешка должна быть отформатирована либо в FAT, либо в FAT32, либо в EXT2, либо EXT3. Иначе ресивер не сможет прочитать флешку. Для работы с флешками есть программа HP USB Disk Storage Format Tool (в аттаче). Копируем прошивку (patch.bin) на флешку. Вставляем флешку в любой ЮСБ-порт ресивера. Заходим в Настройки/Информация о системе/Обновление ПО/USB/ОК  В появившемся окне выберите версию ПО для установки и нажмите ОК  Ресивер автоматически перезагрузится и начнетcя процесс установки который будет виден на экране телевизора.  В процессе обновления ни в коем случае не отключайте питание ресивера!!! По окончании установки, ресивер снова автоматически перезагрузится. Всё, теперь у нас новое ПО. 3. Установка с помощью юсб-устройства(флешки) без входа в меню ресивера. Качаем прошивку в соответствующей теме либо с официального сайта (требуется регистрация). Внимание! Файл прошивки должен называться patch.bin ! Если прошивка скачалась с другим названием или расширением, всё равно обязательно её переименовать в patch.bin Флешка должна быть отформатирована либо в FAT, либо в FAT32, либо в EXT2, либо EXT3. Иначе ресивер не сможет прочитать флешку. Для работы с флешками есть программа HP USB Disk Storage Format Tool (в аттаче). Копируем прошивку (patch.bin) на флешку. Выключаем ресивер тумблером питания на задней панели. Вставляем флешку в любой ЮСБ-порт ресивера. Включаем ресивер тумблером. Если флешка отформатирована правильно и правильно скачана и переименована прошивка в patch.bin, то ресивер сам определит наличие обновления на флешке и предложит следующее меню:  *При выборе меню 4.Format application area у нас есть возможность отформатировать внутреннюю флешь-память (DOM) Для обновления прошивки жмём ОК на первом пункте USB. Ресивер увидет файл прошивки и затем снова кнопку ОК. Начнетcя процесс установки который будет виден на экране телевизора. В процессе обновления ни в коем случае не отключайте питание ресивера!!! По окончании установки, ресивер автоматически перезагрузится и снова появится на экране это же меню:  Теперь выбираем пункт 5.Boot without update и кнопка ОК. Ресивер загрузится, флешку можно извлечь. Всё, теперь у нас новое ПО.
__________________
DM500S, DM800HD, GI S8120 - 4W,5E,13E,36Е,75E (VIP) Поминутный IPTV! ThinkPad.com.ua - форум любителей техники ThinkPad |
|
|
|
|
#4 |
|
Администратор
Регистрация: 16.04.2007
Ресивер: .....
Адрес: anywhere
Сообщений: 3,177
Сказал(а) спасибо: 2,204
Поблагодарили 9,341 раз(а) в 2,286 сообщениях
Вес репутации: 72  |
Восстановление ресивера в случае отсутствия доступа к меню ту процедуру следует применять только в том случае, если не представляется возможным доступ к Меню. 1) С сайта Azbox скачать новую прошивку. (Формат программного обеспечения должен быть patch.bin) 2) Скопировать файл прошивки на карту памяти USB. 3) Вставьте карту памяти USB в USB порт ресивера Azbox HD . 4) Сначала выключить, а затем включить ресивер со вставленной USB картой. 5) Ждите указаний на VFD или на экране телевизора. Если вы не видите что-либо на экране телевизора использовать RCA или SCART подключение к телевизору (не HDMI) 6) Если все проделано правильно, то будет установлено новое программное обеспечение, и вы вновь получите доступ к контролю вашего приемника. ЕСЛИ ВЫ НЕ МОЖЕТЕ перейдите к Меню загрузки (шаг 5), или если ваш ресейвер остается все время в фазе загрузки- перезагрузите его, и когда увидите Проверку ... на VFD несколько раз нажмите кнопку ОК, пока не перейдете в меню загрузки. Вам придется в любом случае выполнить эту операцию если включить ресивер с подключенным HDD в формате NTFS! !!!! В любом случае выключить ресивер или перезагрузиться необходимо в процессе обновления прошивки!!!! ВНИМАНИЕ Ваш USB флэшка должна быть отформатирована в файловой системе FAT. В противном случае, цифровой ресивер не сможет опознать вашу память USB. Кроме того, цифровой ресивер может лишь опознать, файлы и каталоги, которые называются только алфавитными, числовыми и подчеркчутыми буквами. Если существует файл или папка с другими буквами, цифровой ресивер нес сможет опознать, не только их, но и находящиеся в нем файлы и каталоги.
__________________
DM500S, DM800HD, GI S8120 - 4W,5E,13E,36Е,75E (VIP) Поминутный IPTV! ThinkPad.com.ua - форум любителей техники ThinkPad |
|
|
|
|
#5 |
|
Администратор
Регистрация: 16.04.2007
Ресивер: .....
Адрес: anywhere
Сообщений: 3,177
Сказал(а) спасибо: 2,204
Поблагодарили 9,341 раз(а) в 2,286 сообщениях
Вес репутации: 72  |
Настройки ресивера после обновления имиджа Далее необходимо будет выполнить сброс ресивера на заводские установки, для этого выбирается в меню пункт - "Data Reset", вводится пин-код по умолчанию - 0000, указывается строчка "Factory setting" - (заводские установки) и нажимается кнопка "OK", затем необходимо утвердительно ответить на вопрос - "This function will clear all settings to the factory default" (Эта функция очистит все настройки до заводских по умолчанию) - "Yes" (Да) и нажать кнопку "OK". После выполнения этой процедуры необходимо будет повторить настройки, рассмотренные выше, а также задать оптимальные параметры для телевизора и звука. В закладке меню "Дисплей" можно изменять следующие параметры: "Видеовыход" - выбрать используемый видеовыход: "Composite", "Component", "SCART" или "HDMI"; "Видео формат" - задать систему цветности: "PAL" или "NTSC"; "Видео разрешение" - задать разрешение экрана, причем поддерживаются: для компонентного видеовыхода: 576i, 576p, 720p или 1080i, для HDMI видеовыхода: 576i, 576p, 720p, 1080i, 1080p или Auto; "Формат экрана" - выбрать соотношение сторон экрана: "4:3", "16:9" или "Auto"; "Формат дисплея" - выбрать отображение: "FullScreen" (широкоформатная картинка на экране 4:3 будет обрезана справа и слева), "LetterBox" (широкоформатная картинка на экране 4:3 будет отображена во всю ширину с добавлением черных полос сверху и снизу) или "Pan & Scan" (широкоформатная картинка на экране 4:3 будет отображена во всю высоту с пропуском изображения слева и справа); "Формат дисплея (фильмы)" - выбрать отображение: "FullScreen", "LetterBox" или "Pan & Scan"; "Scart Option" - при выборе видеовыхода через SCART позволяет задать тип видеосигнала: "RGB" или "CVBS"; "Номер канала RF" - позволяет задать номер канала для ВЧ-модулятора; "Формат звука RF" - позволяет задать стандарт звука для ВЧ-модулятора; "Menu Transparency" - можно выбрать прозрачность отображаемого меню.  В закладке меню "Аудио" можно изменять следующие параметры: "Default Audio Format" - задать аудиоформат по умолчанию: "Off" - стандартный или "Dolby Digital"; "Dolby Digital", "DTS", "AAC" и "Other" - задать для звуковых форматов используемый декодер: "PCM" (цифровой звуковой поток будет декодироваться спутниковым ресивером) или "RAW" (цифровой звуковой поток будет декодироваться AV-ресивером); "Dolby Digital Mode" - задать режим Dolby Digital: "Line Mode" (применение компрессии динамического диапазона звука с более широким спектром) или "RF Mode" (применение компрессии динамического диапазона звука с более узким спектром). 
__________________
DM500S, DM800HD, GI S8120 - 4W,5E,13E,36Е,75E (VIP) Поминутный IPTV! ThinkPad.com.ua - форум любителей техники ThinkPad |
|
|
|
|
#6 |
|
Администратор
Регистрация: 16.04.2007
Ресивер: .....
Адрес: anywhere
Сообщений: 3,177
Сказал(а) спасибо: 2,204
Поблагодарили 9,341 раз(а) в 2,286 сообщениях
Вес репутации: 72  |
Сканирование каналов на ресивере После выполнения процедуры настройки нового имиджа, в ресивере необходимо будет просканировать каналы. На практике рассмотрим сканирование каналов со спутников Eutelsat W4/W7 (36E), для этого выбираем в меню "ТВ канал".  Указываем использование спутникового тюнера - "Tuner A.DVB-S" и нажимаем кнопку "OK".  В открывшемся меню выбираем "Установка антенны" и также нажимаем кнопку "OK".  Затем задаем в: "Название спутника" - необходимый спутник - 36E; "Частота LNB" - частоту гетеродина - 10750 MHz, для конвертора с круговой поляризацией; "DiSEqC" - в случае отсутствия дайсека, выбираем - "OFF"; "22кГц" - для 36E указываем "OFF", так как каналы доступны только в верхнем поддиапазоне; "0/12V переключатель" - "0V", в случае отсутствия коммутационного реле; "LNB питание" - "ON" (включено питание конвертора); "Частота транспондера" - произвольный транспондер; "Установка позиционера" - в случае отсутствия позиционера - "OFF"; "Сетевой поиск" - "Normal". Для других спутников, при использовании универсальных Ku-конверторов, параметры будут иметь значение: "Название спутника" - любой произвольный спутник, на который настроена у вас антенна; "Частота LNB" - "Universal", указывается частота гетеродинов для универсального конвертора; "22кГц" - "ON", включена тональная посылка для переключения поддиапазонов.  Также если у вас используется дайсек переключатель, то для соответствующего спутника в "DiSEqC" нужно будет указать номер порта, к которому подключен конвертор для приема сигнала с соответствующего спутника. Далее заходим в "Редактор SAT/TP" и проверяем наличие действующих транспондеров для сканируемого спутника, в случае необходимости, производим добавление новых транспондеров - для этого выбираем строчку "Частота транспондера", нажимаем "зеленую" кнопку и вводим соответствующие параметры транспондеров.  Также нужно учитывать, что для транспондеров DVB-S2, используемых модуляцию 8PSK, значение "Пилот" должно быть равно единице. После того, как все необходимые транспондеры прописаны для принимаемого спутника, переходим к процедуре сканирования каналов. В меню выбираем - "Скан спутника", указываем с помощью кнопок "вверх/вниз" необходимый спутник, нажимаем кнопку "OK" и отметив тип сканируемых каналов: "ТВ" - телевизионные каналы; "радио" - радиоканалы; "FTA" - открытые; "Закодировано" - кодированные.  Нажимаем кнопку "OK" для начала сканирования выбранных каналов с заданного спутника.  Завершив сканирование каналов, ресивер задаст вопрос - "You realy want to save channels?" - (Вы действительно хотите сохранить каналы?), на который выбираем ответ - "Да" и нажимаем кнопку "OK". После этого нажимаем несколько раз кнопку "EXIT", для выхода из меню установки и выбрав закладку "ТВ", нажимаем кнопку "OK" для доступа к просканированным каналам.   Параметры каналов и спутников сохраняются в ресивере в следующих файлах, размещенных в папке /DISK2: all_channel.dat, antenna_list.dat и DVBS.dat, которые можно скопировать через FTP-клиент на компьютер и в случае необходимости загрузить обратно в ресивер. Для вступления в силу изменений, после переписывания этих файлов, необходимо будет выполнить перезагрузку ресивера.
__________________
DM500S, DM800HD, GI S8120 - 4W,5E,13E,36Е,75E (VIP) Поминутный IPTV! ThinkPad.com.ua - форум любителей техники ThinkPad |
|
|
|
|
#7 |
|
Администратор
Регистрация: 16.04.2007
Ресивер: .....
Адрес: anywhere
Сообщений: 3,177
Сказал(а) спасибо: 2,204
Поблагодарили 9,341 раз(а) в 2,286 сообщениях
Вес репутации: 72  |
Редактирование каналов на компьютере Дополнительно редактирование настроек спутников и каналов в ресивере можно выполнить с помощью программы - MaZ 2.3. После установки программы необходимо прописать IP адрес ресивера в закладке "Конфигурация" и в опциях выбрать русский язык.  Затем нажать кнопку "Подключить" для подключения к ресиверу и перейти на закладку "Список каналов". В которой нажимаем зеленую стрелку, направленную вниз, для загрузки с ресивера данных.  Для сохранения или загрузки каналов с компьютера, нажимается соответственно значок с дискетой или папкой. После этого, в случае необходимости, можно будет восстановить каналы на ресивере. Для правки параметров канала необходимо кликнуть правой кнопкой мышки по названию канала и выбрать "Править каналы".  Для сортировки каналов по фаворитным спискам необходимо выбрать закладку "Избранное" и создать необходимые папки в "Список избранного", путем кликанья в этом поле правой кнопкой мышки и выбирая - "Добавить в список избранного".  После этого указывается нужная фаворитная папка в "Список избранного", в которую будут добавляться каналы, выделяется канал и кликнув правой кнопкой по нему, выбирается строчка "Добавить к избранному".  Для редактирования параметров спутников необходимо выбрать закладку "Антенна/спут." и указать соответствующий спутник. Для добавления новых спутников/транспондеров нажимается зеленый кружок с плюсом внизу соответствующего поля, для удаления спутников/транспондеров выбирается необходимый спутник/транспондер и нажимается красный кружок с крестом. 
__________________
DM500S, DM800HD, GI S8120 - 4W,5E,13E,36Е,75E (VIP) Поминутный IPTV! ThinkPad.com.ua - форум любителей техники ThinkPad |
|
|
| 2 пользователя(ей) сказали cпасибо: |
|
|
#8 |
|
Администратор
Регистрация: 16.04.2007
Ресивер: .....
Адрес: anywhere
Сообщений: 3,177
Сказал(а) спасибо: 2,204
Поблагодарили 9,341 раз(а) в 2,286 сообщениях
Вес репутации: 72  |
Установка эмуляторов Первоначально необходимо проверить в ресивере наличие установленного плагина OpenXCAS, который применяется для работы с эмуляторами. Для этого нажимаем кнопку "EXIT" или "HOME" при просмотре произвольного канала и выбрав закладку "Plug-ins" (Плагины), нажимаем кнопку "OK".   Если в вашем имидже отсутствует данный плагин, то его необходимо будет установить. Для этого можно произвести его инсталляцию с помощью подключения ресивера к интернету, в этом случае в меню плагинов необходимо нажать "красную" кнопку (добавление плагинов) и выбрать сайт, с которого будет производиться обновление.  В случае, если у вас в списке нет актуальных адресов для обновления, то с помощью "синей" кнопки можно произвести их редактирование или отредактировать в файле - /PLUGINS/plugins.conf с помощью FTP-клиента, логин и пароль для доступа к ресиверу: root и azbox.  Для этих целей можно воспользоваться сайтом: http://azboxworld.com или http://azboxhd.ru. В открывшейся закладке необходимо нажать "красную" кнопку для добавления плагинов, после этого выбрать сайт, с которого будет произведена загрузка OpenXCAS, при этом ресивер должен иметь подключение к интернету.  После успешной установки плагина, когда ресивер выдаст сообщение "Plug-in installed successfully", перезагружаем ресивер тумблером сзади.  Затем открываем установленный плагин OpenXCAS и выбираем строчку "Download Executable" для загрузки необходимых эмуляторов.  Указав сайт, с которого будет произведена загрузка, устанавливаем: MultiCAS - эмулятор для работы с официальными картами в картоприемниках ресивера и ключами, Mgcamd - эмулятор для открытия каналов через - кардшаринг и файл с ключами, NewCS - сервер для расшаривания официальной карты. В случае, если вы отдаете предпочтение другим эмуляторам, то соответственно устанавливаете их.  Далее возвращаемся в главное меню плагина OpenXCAS и выбираем строчку "Download Config" для загрузки конфигураций установленных эмуляторов, в нашем случае - это MultiCAS-config, Mgcamd-config и NewCS-config.   После установки эмуляторов, перезагружаем ресивер тумблером сзади, открываем плагин OpenXCAS, выбираем строчку "Activation & Priority Setting" (Активация и приоритетные настройки).  В котором можно производить следующие операции, при нажатии соответствующих кнопок: "синяя" - позволяет активировать/деактивировать выбранный эмулятор, если перед названием эмулятора присутствует символ решетки "#", то эмулятор неактивен; "желтая" - применяется для запуска/перезапуска всех эмуляторов; "красная" - позволяет переместить выделенный эмулятор вверх; "зеленая" - позволяет переместить выделенный эмулятор вниз; "EXIT" - используется для выхода из этого меню; "OK" - позволяет перезапустить выбранный эмулятор.
__________________
DM500S, DM800HD, GI S8120 - 4W,5E,13E,36Е,75E (VIP) Поминутный IPTV! ThinkPad.com.ua - форум любителей техники ThinkPad |
|
|
| 3 пользователя(ей) сказали cпасибо: |
|
|
#9 |
|
Администратор
Регистрация: 16.04.2007
Ресивер: .....
Адрес: anywhere
Сообщений: 3,177
Сказал(а) спасибо: 2,204
Поблагодарили 9,341 раз(а) в 2,286 сообщениях
Вес репутации: 72  |
Настройка кардшаринга через эмулятор MgCamd Для этого понадобится подключение ресивера Azbox к интернету и наличие действующих параметров с сервера кардшаринга для открытия определенных пакетов. Для настройки кардшаринга на ресивере - выбираем эмулятор MgCamd и нажимаем "синюю" кнопку.  После этого заходим в папку /PLUGINS/OpenXCAS/mgcamd ресивера через FTP-клиент и производим редактирование файлов с настройками эмулятора MgCamd. Для настройки кардшаринга через протокол Newсamd необходимо будет отредактировать параметры, прописанные в файле newcamd.list, который размещается в папке /PLUGINS/OpenXCAS/mgcamd/ ресивера. Для редактирования всех файлов необходимо использовать редактор (например, UltraEdit), который понимает символы окончания строки и перевода каретки, применяемые в Linux файлах. В файле newcamd.list по умолчанию содержатся следующие строки: CWS = 127.0.0.1 34000 dummy dummy 01 02 03 04 05 06 07 08 09 10 11 12 13 14 lan local CWS_INCOMING_PORT = 12000 В первой строчке - CWS прописываются параметры сервера кардшаринга, для открытия определенных пакетов. Вместо 127.0.0.1 необходимо прописать реальный IP или доменный адрес сервера кардшаринга, далее следует порт сервера - 34000, вместо которого прописываем рабочий для определенного пакета каналов, после этого следуют логин и пароль - dummy dummy, которые также изменяем на правильные, затем указывается DES ключ - 01 02 03 04 05 06 07 08 09 10 11 12 13 14, при необходимости который также правится и в заключении следует - lan local, которые в большинстве случаев не влияют на работу кардшаринга, а используются только при применении camdcmd протокола. Во второй строчке CWS_INCOMING_PORT задается порт для прослушивания входящих соединений с сервера, данную строчку можно опустить. В нашем случае необходимо прописать строчки для открытия определенного пакета каналов: CWS_KEEPALIVE = 300 CWS = 194.87.91.26 40000 login password 01 02 03 04 05 06 07 08 09 10 11 12 13 14 Где, CWS_KEEPALIVE задает время в секундах, через которое эмулятор MgCamd проверяет соединение с сервером кардшаринга по прописанным в настройках портам. Применяется в случае использования NAT роутера, который отключает неактивные соединения или при открытии кодированных каналов, после перехода на них с открытых. В случае применения больше одного порта для открытия нескольких пакетов каналов, то необходимо добавить дополнительно строчки с используемыми портами, например: CWS = 194.87.91.26 40000 login password 01 02 03 04 05 06 07 08 09 10 11 12 13 14 CWS = 194.87.91.26 40001 login password 01 02 03 04 05 06 07 08 09 10 11 12 13 14 CWS = 194.87.91.26 40002 login password 01 02 03 04 05 06 07 08 09 10 11 12 13 14 Если используемые порты следуют по порядку, то можно прописать их одной строкой: CWS_MULTIPLE = 194.87.91.26 40000:40002 login password 01 02 03 04 05 06 07 08 09 10 11 12 13 14 После этого нужно проверить настройки эмулятора MgCamd, содержащиеся в файле /PLUGINS/OpenXCAS/mgcamd/mg_cfg. Они должны иметь примерный вид: M: { 01 } C: { 01 } A: { 02 } U: { 01 } 0x12c0 T: { 00 } G: { 01 } N: { 07 } 5 30 K: { 05 } Q: { 600 } P: { 02 } O: { 00 } username password S: { 03 } 80 L: { 01 } 192.168.0.4 514 E: { 15 } H: { 07 } R: { 04 } D: { 00 } B: { 00 } Дальше желательно внести правки в файлы: priority.list, ignore.list и replace.list, которые размещаются в /PLUGINS/OpenXCAS/mgcamd/ и позволят ускорить процедуру открытия закодированных каналов, в случае если на каналах присутствует значительное число различных идентов. Первый файл - priority.list используется для указания идентов, через которые будут открываться каналы. Например, для пакета нтв+ у нас используются два идента 023700 и 030600, в этом случае в файле необходимо прописать две строки: V: { 02 37 00 } V: { 03 06 00 } В которой буква V - означает используемую кодировку - Viaccess, 023700 - идент для открытия каналов нтв+ в стандартном разрешении SD, на некоторых серверах может дополнительно применяться идент 040600 для открытия украинских каналов, 030600 - идент для открытия каналов нтв+ в высоком разрешении HD. Второй файл - ignore.list содержит все иденты оператора, которые не используются для просмотра каналов: V: { 04 06 00 } V: { 04 06 10 } Третий файл - replace.list применяется для замены неверных идентов на правильные с указанием дополнительных параметров каналов. В основном применяется для HD каналов: R:{{2F4A}{0500}{023700}{0FA6}{0500}{030600}{0BBE}} #MTVNHD R:{{2F4A}{0500}{040610}{138E}{0500}{030600}{0BBE}} #MTVNHD R:{{2F45}{0500}{023700}{0FA1}{0500}{030600}{0BB9}} #HD-Кино R:{{2F45}{0500}{040610}{1389}{0500}{030600}{0BB9}} #HD- Кино R:{{2F46}{0500}{023700}{0FA2}{0500}{030600}{0BBA}} #HD-Спорт R:{{2F46}{0500}{040610}{138A}{0500}{030600}{0BBA}} #HD-Спорт R:{{2F47}{0500}{023700}{0FA3}{0500}{030600}{0BBB}} #HD-Life R:{{2F47}{0500}{040610}{138B}{0500}{030600}{0BBB}} #HD-Life R:{{2F48}{0500}{023700}{0FA4}{0500}{030600}{0BBC}} #Eurosport HD R:{{2F48}{0500}{040610}{138C}{0500}{030600}{0BBC}} #Eurosport HD R:{{2F49}{0500}{023700}{0FA5}{0500}{030600}{0BBD}} #Discovery HD R:{{2F49}{0500}{040610}{138D}{0500}{030600}{0BBD}} #Discovery HD В котором: {2F4A} - сид канала, {0500} - тип кодировки Viaccess, {023700} - идент который будет заменен, {0FA6} - есм пид, {0500} - новый тип кодировки, {030600} - идент после замены, {0BBE} - верный есм пид канала. После того, когда выполнены все необходимые настройки конфигурационных файлов для просмотра через шаринг, необходимо перезапустить эмулятор mgcamd, чтобы он смог начать работу с внесенными параметрами. Для этого нужно зайти в меню плагинов, выбрать OpenXCAS и выделив строчку с эмулятором MgCamd, нажать кнопку "OK". В случае если вы все выполнили правильно и не допустили ошибок, то сможете перейти к просмотру каналов.  Если вы хотите открывать каналы через доступные для них ключи при помощи эмулятора MgCamd, то необходимо будет скачать файл SoftCam.Key со свежими ключами и разместить его в папке /PLUGINS/OpenXCAS/mgcamd/, после присвоить файлу права доступа - 755. Данные файлы доступны для скачивания практически на каждом аплоаде, посвященном спутниковой тематике. Иногда, при просмотре каналов через шаринг могут возникать подвисания изображения, которые с одной стороны могут являться проявлением проблем на сервере кардшаринга или сбоем в работе интернета, а с другой стороны - возникновением неполадок в работе эмулятора ресивера. Для того, чтоб выявить возникшую проблему, необходимо снять лог работы эмулятора и проанализировать его или предоставить администратору сервера для выяснения причин. Для снятия лога работы эмулятора mgcamd, необходимо предварительно произвести изменения в файле настройки - mg_cfg. За опцию логов в этом файле отвечает строковый параметр - L, который поддерживает следующие значения, а также их сумму: 00 - лог выключен 01 - трансляция лога в сеть через UDP протокол 02 - вывод лога через консоль 04 - вывод лога в указанный файл, в случае этого варианта необходимо вовремя его удалять, так как он будет постоянно расти + IP udp-port log-file-name В случае объединения нескольких параметров, необходимо напросто указывать их сумму 05=01+04. Лучше всего использовать трансляцию лога в сеть, для последующего его приема и анализа на компьютере. В этом случае в файле mg_cfg необходимо прописать строчку: L: { 01 } 192.168.0.4 514 В которой: 192.168.0.4 - IP адрес вашего компьютера и 514 - номер порта. Если нужно использовать запись лога в память ресивера, то необходимо прописать строчку: L: { 04 } 192.168.0.4 514 /tmp/mgcamd.log В которой: /tmp/mgcamd.log - указывается файл, в который будет записываться лог работы эмулятора. Если вы выбрали вариант трансляции лога через сеть, то на компьютере необходимо установить специальную программу, например - 3CSyslog, которая позволит принимать и отображать лог работы эмулятора. После установки программы на компьютер, необходимо в ее настройках "File/Configure/Log File Destinations" выбрать: "Log to one file: syslog.log" - записывать лог в файл syslog.log, который располагается в папке программы и в "File/Configure/Security Settings" указать IP адрес ресивера или выбрать "Anybody", на этом настройки программы завершены. 
__________________
DM500S, DM800HD, GI S8120 - 4W,5E,13E,36Е,75E (VIP) Поминутный IPTV! ThinkPad.com.ua - форум любителей техники ThinkPad |
|
|
|
|
#10 |
|
Администратор
Регистрация: 16.04.2007
Ресивер: .....
Адрес: anywhere
Сообщений: 3,177
Сказал(а) спасибо: 2,204
Поблагодарили 9,341 раз(а) в 2,286 сообщениях
Вес репутации: 72  |
Настройка эмулятора MultiCAS Эмулятор MultiCAS, при его использовании, активация которого задается в меню "Activation & Priority Setting" по методике рассмотренной выше, поддерживает дополнительные настройки через меню ресивера. Для этого необходимо зайти в меню "Plug-ins", открыть плагин "OpenXCAS" и войти в "Camd Setup".  В котором, выбрав "MultiCAS", будет доступно для редактирования два параметра: "Smartcard interface" - редактирование параметров для работы с оригинальной картой и "Edit And Convert Keys" - редактирование ключей.  Меню "Smartcard interface" поддерживает: "SLOT 1 Informations" - вывод информации об установленной карте в картоприемник; "CAS Control" - редактирование дополнительных параметров при использовании официальных карт доступа, например - привязка для карт в кодировке NDS; "Smart Card Splitter & CS" - настройка параметров картсплиттера при использовании через него домашнего кардшаринга.  Меню "Edit And Convert Keys" является по сути обычным редактором ключей.  В котором, выбрав необходимую кодировку, можно переходить к редактированию нужного ключа. 
__________________
DM500S, DM800HD, GI S8120 - 4W,5E,13E,36Е,75E (VIP) Поминутный IPTV! ThinkPad.com.ua - форум любителей техники ThinkPad |
|
|
|
|
#11 |
|
Администратор
Регистрация: 16.04.2007
Ресивер: .....
Адрес: anywhere
Сообщений: 3,177
Сказал(а) спасибо: 2,204
Поблагодарили 9,341 раз(а) в 2,286 сообщениях
Вес репутации: 72  |
Использование мультимедийных функций ресивера AzBox Elite/Premium HD Для доступа к закладкам меню с мультимедийными функциями, необходимо на пульте нажать кнопку "HOME" или "EXIT".  YouTube Закладка "YouTube" позволяет просматривать видеоролики, размещенные на одноименном сервисе, при условии наличия подключения к интернету.  При нажатии на пульте кнопки "MENU", можно произвести выбор по разным критериям видеороликов для просмотра, после завершения выбора - нажимается кнопка "SEARCH".  После выбора видеоролика для просмотра, будет отображена информация о нем. Для перехода к полноэкранному режиму просмотра необходимо нажать кнопку "OK". Также при просмотре доступны для управления мультимедийные кнопки пульта ДУ.  Видео Закладка "Видео" позволяет просматривать видеоролики, фильмы, а также сделанные ресивером видеозаписи, причем поддерживается большое количество разнообразных кодеков для воспроизведения фильмов, сжатых в MPEG-4 с расширением *.avi.  Для просмотра фильмов c USB накопителя, необходимо отформатировать его в файловую систему FAT32 и скопировать на него необходимые фильмы. После этого накопитель подключается к произвольному USB порту ресивера и выбирается "USB" порт в меню "Воспроизвести видео", которое располагается по пути /DATA.  После запуска фильма, можно сразу же переходить к его просмотру. При воспроизведении доступны для управления мультимедийные кнопки пульта ДУ. Дополнительные настройки при просмотре видео можно произвести, если нажать кнопку "MENU".  Для просмотра фильмов через компьютерную сеть с расшаренной папки компьютера, необходимо выбрать "Сеть" в меню "Воспроизвести видео" и указать путь к ней. В случае необходимости ресивер поддерживает авторизацию на компьютере, если отсутствует гостевой доступ к нему.  Музыка Закладка "Музыка" позволяет воспроизводить музыкальные файлы, причем поддерживаются типы файлов - как *.mp3, так и *.wma. Доступ к файлам с музыкой организуется по аналогии с просмотром видеофайлов. Причем на ресивере можно создавать собственные плейлисты, путем нажатия кнопки "MENU" и выбора соответственных пунктов при прослушивании музыки.  Фото Закладка "Фото" позволяет просматривать фотографии в формате *.jpg. Доступ к файлам с изображениями организуется по аналогии с просмотром видеофайлов. Пролистывание фотографий реализуется с помощью кнопок перемотки на пульте.  RSS Закладка "RSS" позволяет просматривать новости, размещенные на новостных сайтах, при наличии подключения ресивера к интернету. Добавление новостных каналов организуется через нажатие кнопки "Menu" и выбора закладки "Добавить новый канал".  Browser (Браузер) Закладка "Browser" (Браузер) позволяет просматривать интернет сайты, при наличии подключения ресивера к интернету. Для ввода различных символов, цифр и букв в адресной строке браузера необходимо переключать раскладку кнопок пульта с помощью кнопки "CAPS/NUM". В окне перед вводом адреса будет отображен режим ввода.  Навигация по странице сайта осуществляется с помощью кнопок "влево/вправо/вверх/вниз", для перехода по ссылкам, необходимо выделить ссылку и нажать кнопку "OK". Работа с данным браузером в целом напоминает работу с мобильной версией браузера - Opera.
__________________
DM500S, DM800HD, GI S8120 - 4W,5E,13E,36Е,75E (VIP) Поминутный IPTV! ThinkPad.com.ua - форум любителей техники ThinkPad |
|
|
| Пользователь сказал cпасибо: |
|
|
#12 |
|
Администратор
Регистрация: 16.04.2007
Ресивер: .....
Адрес: anywhere
Сообщений: 3,177
Сказал(а) спасибо: 2,204
Поблагодарили 9,341 раз(а) в 2,286 сообщениях
Вес репутации: 72  |
Просмотр каналов с ресивера AzBox Elite/Premium HD на компьютере Вещание stream-потока с ресивера в компьютерную сеть появилось в имиджах версии 0.9.42xx, поэтому для реализации возможности просмотра каналов с ресивера Azbox необходимо будет установить в ресивер соответствующий имидж. Первоначально необходимо произвести настройки трансляции потока в ресивере. Для этого при просмотре произвольного канала на пульте нажимается кнопка "MENU" и в открывшемся меню выбирается строчка "Streaming".  После этого нажимается кнопка "OK" и открывается меню с настройками.  В котором, оставляем без изменений IP адрес: "224.1.1.100" и номер порта: "9000", редактируем только параметр "Duration", временной интервал, в течение которого будет производиться трансляция. На приведенном изображении время трансляции задано - три часа. Далее для применения выбранных параметров выбирается кнопка "Начало" и нажимается "OK". На этом этапе настройку ресивера можно считать завершенной. Затем на компьютер, подключенный в один сегмент сети с ресивером, устанавливается программа VLC версии 1.0.3 или новее. Скачать программу vlc-1.0.3-win32.exe можно здесь. После установки, запускаем VLC медиаплеер на компьютере и нажимаем кнопка "Play".  В открывшемся меню выбираем закладку "Сеть" и указываем параметры stream сетевого потока. Выбираем протокол UDP, вводим IP адрес и порт, указанные в настройках ресивера - 224.1.1.100 и 9000.  Затем нажимаем кнопку "Воспроизвести" для открытия канала.  
__________________
DM500S, DM800HD, GI S8120 - 4W,5E,13E,36Е,75E (VIP) Поминутный IPTV! ThinkPad.com.ua - форум любителей техники ThinkPad |
|
|
| Пользователь сказал cпасибо: |
|
|
#13 |
|
Администратор
Регистрация: 16.04.2007
Ресивер: .....
Адрес: anywhere
Сообщений: 3,177
Сказал(а) спасибо: 2,204
Поблагодарили 9,341 раз(а) в 2,286 сообщениях
Вес репутации: 72  |
Программирование пульта ресивера AzBox Premium HD Первый вариант - ввод кода для вашей модели телевизора Необходимо на пульте одновременно нажать две кнопки "TV/AUX"+"OK" и удерживать их в течение 3-х секунд, пока не загорится красный светодиод под кнопкой "TV Power", далее введите четырехзначный код для вашей модели телевизора. В случае наличия нескольких кодов для телевизора, необходимо будет выбрать тот, с которым он заработает. При правильном вводе кода телевизор должен будет отключиться, после этого нажимается кнопка "OK" и в подтверждение сохранения кода должен будет мигнуть светодиод под кнопкой "TV Power". На этом программирование пульта ДУ для управления телевизором завершено. Второй вариант - автоматический подбор кода для вашей модели телевизора Необходимо на пульте одновременно нажать две кнопки "TV/AUX"+"OK" и удерживать их в течение 3-х секунд, пока не загорится красный светодиод под кнопкой "TV Power", нажимайте кнопку "вверх" или "вниз" до тех пор, пока телевизор не выключится. После этого нажимается кнопка "OK" и в подтверждение сохранения кода должен будет мигнуть светодиод под кнопкой "TV Power". На этом программирование пульта ДУ для управления телевизором завершено. Коды пульта в аттаче |




