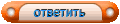Администратор
Регистрация: 16.04.2007
Ресивер: .....
Адрес: anywhere
Сообщений: 3,177
Сказал(а) спасибо: 2,204
Поблагодарили 9,346 раз(а) в 2,287 сообщениях
Вес репутации:
72
Замена загрузчика для Китайских Дримов
Замена загрузчика для Китайских Дримов
Для Китайских дримов используем специальные "имиджи для Клонов" (например Имиджи от MHD ), официальные прошивать нельзя.
Для обладателей дримов с 70-м загрузчиком сразу после прошивки прошиваем secondstage-dm800-70.nfi предварительно разархивировав.
Заливаем по LAN имидж , когда доходит до 100% , не трогая дрим опять входим в web дрима по тому же ip и льем SSL
1
2
3
Вложения
5 пользователя(ей) сказали cпасибо:
#4
Администратор
Регистрация: 16.04.2007
Ресивер: .....
Адрес: anywhere
Сообщений: 3,177
Сказал(а) спасибо: 2,204
Поблагодарили 9,346 раз(а) в 2,287 сообщениях
Вес репутации:
72
Установка эмулятора и конфига
Установка эмулятора и конфига.
Для этого нам понадобится прога Total Commander и естественно сам эмулятор и конфиг для эмулятора.
Я устанавливал себе вот такой эмулятор
e2-mgcamd_1.31_081031.tar.gz и вот такой конфиг
MGCamd-Config_1.24_070906.tar.gz
После того как вы скачаете два этих файла вам нужно установить связь со своим дримбоксом.
Запускаем прогу
Total Commander и смотрим фотки что и как.
Нажимаем кнопку под номером
1 и видим это:
В строчку под номером
2 вводим
IP дримбокса.
Снимаем галку с
"Анонимное соединение" это под номером
3 и после этоко нажимаем
ОК номер
4 .
Далее видим вот это:
В строчку под номером
5 вводим
root и после этого
ОК .
После этого вы увидите окно как на фотке где вам будет предложено ввести пароль, в этом окне ничего не вводим, а просто нажимаем
ОК .
После того как вы нажмёте окей вы увидите папки дримбокса, как на фотке:
Тут нам нужны будут две папки:
первая это папка
tmp я её обозначил буквой
А
и вторая папка
var которую я обозначил буквой
В
Так вот в папку
tmp нам нужно будет положить те два файла которые вы скачали, в моём случае это
e2-mgcamd_1.31_081031.tar.gz и
MGCamd-Config_1.24_070906.tar.gz .
А далее нам нужно будет в ресивере через Блю панель установить их.
После копирования файлов
e2-mgcamd_1.31_081031.tar.gz и
MGCamd-Config_1.24_070906.tar.gz в папку
tmp ( вы можете выбрать другой эмулятор, это только как пример )
нам нужно эти файлы установить на наш дрим.
Нажимаете на пульте кнопку
<MENU> и видим вот такое окно:
Далее выбираем пункт Блю - панель и видим вот такое окно:
Тут нам будет нужен пункт Аддонс, после входа в Аддонс видим вот такое окно:
Тут нам нужна Ручная установка (Manual Install), после выбора Manual Install видим вот такое окно:
Тут уже мы запускаем Аддонс и видим вот такое окно:
На фотке их нет так как у меня они уже установлены, а копировать для фотки было лень. :[
Установку производите последовательно, первым устанавливайте эмулятор, а потом сам конфиг.
После установки перегрузите ресивер. После перезагрузки опять зайдите в ресивер через Total Commander
и скопируйте в файл
newcamd.list который находится в папкe
var\keys (смотрите выше, эта папка обозначена буквой
В ) настройки полученные в биллинге.
И уже после этого запустите эмулятор через Блю - панель:
В строчке под номером
1 выбираем эмулятор тот что установили, в моём случае это
e2-mgcamd_1.31
В строчке под номером
2 будет отоброжаться выбранный нами эмулятор.
После этого нам нужно запустить эмулятор: Выбираем пункт номер
3 или нажимаем зелёную кнопку на пульте.
Установка эмулятора и конфига вручную
Для установки эмулятора и конфига вручную нам нужно установить
ftp соединение с дримом, как это сделать расписано выше.
Предварительно распаковать содержимое архивов
e2-mgcamd_1.31_081031.tar.gz и
MGCamd-Config_1.24_070906.tar.gz
в удобное для вас "место" на компе.
Примерно это выглядит так:
Слева это папка
usr после распаковки архива
e2-mgcamd_1.31_081031.tar.gz
А справа это папки дрима и под цыфрой два мы видим тоже папку
usr
В левом и правом окнах проги Total Commander открываем папки
usr
И видим примерно это:
И вот теперь нам нужно скопировать содержимое папок
1 \ 2 \ 3 соответственно в папки дрима
1а \ 2а \3а
И теперь уже в папках дрима, а именно в папке
bin на файл
mgcamd_1.31 ставим
атрибуты 755 .
И тоже самое с файлом
mgcamd_1.31_cam.sh в папке
script .
На файл\ы
mgcamd-complete_1.31_delfile.sh в папке
uninstall тоже ставим
атрибуты 755 .
(на файлы с расширением
sh обычно тоже ставятся атрибуты запуска
755 )
Пользователь сказал cпасибо:
#5
Администратор
Регистрация: 16.04.2007
Ресивер: .....
Адрес: anywhere
Сообщений: 3,177
Сказал(а) спасибо: 2,204
Поблагодарили 9,346 раз(а) в 2,287 сообщениях
Вес репутации:
72
Смена бутлого на Dreambox - 800
Для имиджей GEMINI
Смену бутлого делаем с помощью программы
DCC .
Предварительно ищем, скачиваем новые файлы бутлого ( прикрепил в аттач один из наборов файлов для смены )
Точнее, при загрузке используется 4 файла.
bootlogo.jpeg - на начальной стадии загрузки обычный jpeg-файл.
bootlogo.mvi - лого без надписей
bootlogo_wait.mvi - при первой загрузке (инициализация)
backdrop.mvi - лого с надписью Please Wait (Подождите, пожалйста)
Старые файлы желательно скопировать и сохранить в надежном месте. Вдруг надо будет вернуть обратно
1) Соединяемся по фтп с дримом.
2) Заходим в папку boot
3) Открываем консоль пишем telnet 192.168.xxx.xxx айпи дрима,пишем логин root жмём Enter
4) Пишем команду mount -o rw,remount /boot ,жмём Enter
5) Находим в папке boot,5 файлов с названиями как в архиве ,удаляем их и кидаем те ,что в архиве,даём им права 755
6) Заходим в usr/share и меняем там тоже,права 755
7) Перезагружаем дрим
И получим вот такого симпатичного робота:
Вложения
4 пользователя(ей) сказали cпасибо:
#6
Администратор
Регистрация: 16.04.2007
Ресивер: .....
Адрес: anywhere
Сообщений: 3,177
Сказал(а) спасибо: 2,204
Поблагодарили 9,346 раз(а) в 2,287 сообщениях
Вес репутации:
72
Bluetooth и Dreambox DM800
Снятие лога работы эмулятора
Для снятия лога работы эмулятора нам нужна будет прога
3CSyslog
После установки проги на компьютер, прога в дополнительных настройках не нуждается.
Только в файле
mg_cfg который находится в папке
keys (естественно что это в папке дрима) нужно прописать
IP - компьютера и порт:
L: { 07 } 192.168.1.2 514 /tmp/mgcamd.log это как пример, у вас может быть свой IP - компьютера.
Как правильно читать лог mgcamd и распознавать проблемы?
Авторский материал uncle.f (дядя Федор)
Что можно увидеть из лога?
Увидеть можно очень много! Для начала, собственно, старт mgcamd. В этом примере мы сделаем вид, что у нас прописано два разных сервера шары в newcamd.list. Первый сервер называется server1.com и у него порт 1234, второй - server2.com с портом 5678. Для логина на оба сервера используется имя username (пароль в логе не отображается). Итак, пример лога:
Цитата:
tuxbox mgcamd v1.31 by mixvt (compiled Oct 27 2008 23:09:59)
Отсюда уже сразу видно много интересного.
Во-первых, видны карты, которые шарятся (число сразу за "caid").
Вот список наиболее часто используемых кодировок:
Код:
01xx = Mediaguard/Seca
05xx = Viaccess
06xx = Irdeto
09xx = NDS Videoguard
0Bxx = Conax
0Dxx = CryptoWorks
17xx = BetaCrypt
18xx = NagraVision
26xx = BISS
4Axx = DreCrypt (который mgcamd обзывает как @Sky в своих логах)
Из примера выше видно, что мы подключились к двум серверам. Первый шарит несколько карточек с кодировкой Viaccess (потому что CaID начинается с 5..). Также видно какие именно провайдеры карт шарятся - их 4 штуки. Это становится ясно из поля Idents, которое перечисляет все идентификаторы провайдеров Viaccess.
Второй сервер шарит карту в кодировке Irdeto (CaID начинается с 6..) На втором сервере выглядит так, что как будто бы тоже несколько провайдеров с идентами 0, 1, 2 и 3, но это только одна карта. Это особенность кодировки Irdeto (и Betacrypt, которая основана на Irdeto). Эти иденты называются чидами (ChID) и действуют также как и ProvID у других кодировок. Разница лишь только в том, что одна и та же Irdeto карта может иметь несколько ChID, а другие кодировки обычно имеют только один ProvID.
Итак, чтобы подвести предварительный итог, получается, что при включении кодированного канала, у него должен совпасть CaID:ProvID (или CaID:ChID для Irdeto) с теми, что прислал сервер при подключении к нему. Только в этом случае на сервер пойдет запрос "ключа". В такой ситуации mgcamd отошлёт на сервер так называемую последовательность Entitlement Control Message или ECM. Если на сервере всё впорядке, то он должен ответить на такой запрос последовательностью, которая называется Control Word или CW. Если вы получаете правильный код CW, то канал открывается. В зависимости от системы кодирования интервал смены ECM (живучесть ключа) может быть от 2-3 секунд до целой минуты. После чего повторяется ECM запрос и ответ CW и так далее.
Посмотрим как это выглядит в логе (важные цифры выделены):
Цитата:
[mg0] stoping camd..
Пояснение к происходящему, где важна практически каждая строка.
Первые две строки - это стандартное сообщение при переключении канала. У каждого канала есть свой Service ID (SID), который уникален в пакете каналов. Из второй строки видно, что мы включили канал, у которого SID равен 2EA.
Дальше имеем две строки, начинающихся с ECM. В этих строках информация о кодировании канала (если канал открыт, то вы никаких ECM не увидите). В нашем примере мы включили кодированный канал, и открывается он либо картой Viaccess (CaID:500, ProvID:022B00) либо картой Irdeto (CaID:654, ProvID:000000). Каждой комбинации CaID и ProvID присваевается свой уникальный идентификатор PID. В нашем случае это PID 040C для 0500:022B00 и PID 07F4 для 0654:000000.
Посмотрим теперь в начало лога, где перечислены все CaID и ProvID, которые нам предлагают оба сервера. Есть ли там хотя бы одна из двух комбинаций CaID:ProvID, которая подходит ко включенному каналу? Есть одна, это - 654:000000, то есть то, что ответил нам server2.com при подключении к нему. К сожалению, у нас нет доступной карты Viaccess 0500:022B00, но mgcamd этого (ещё) не знает, поэтому он будет идти по списку кодировок, пока не наткнется на ту, которая подходит.
Из чего следует, что сначала мы смотрим, нет ли у нас уже ключа Viaccess (в кэше или в локальном файле SoftCam.Key): "No viaccess key(s) found for id 22B00 keynr 08". То есть, ключа нет. Дальше мы смотрим, не доступен ли ключ по сети. К сожалению, как мы уже установили, для Viaccess - у нас нет подходящего сервера. Поэтому мы получаем сообщение в логе "network can't decode". Теперь, когда все попытки исчерпаны mgcamd рапортует о том, что нам не удалось открыть канал, используя PID 040С (то есть комбинацию 0500:022B00). Это сообщение "pid 0x040C failed to decode", то есть канал не удалось открыть по кодировке Viaccess.
Переходим ко второму PID. Опять смотрим, нет ли у нас уже ключа Irdeto (в кэше или в локальном файле SoftCam.Key): "No irdeto key(s) found for id 0 keynr 00" - ключа нет. Теперь мы смотрим, доступен ли ключ по сети. У нас есть подходящая комбинация, объявленная сервером sever2.com при логине. Поэтому, следующая строка - это посылка ECM-запроса на сервер server2.com. Далее виден ответ от сервера с кодом CW. Ответ пришел за 481мс, на что стоит обратить внимание при проблемах с шарингом (но об этом ниже). Последние 5 строк - подтверждение проделанной работы по запросу на сервер. Показаны кодировка, которая окрылась (Irdeto), идентификатор карты (CaID), идентификатор кодировки (PID), идентификатор провайдера (ProvID), сама последовательность CW0+CW1, то есть "ключик" к каналу, полученный от сервера и (только для Irdeto) используемый этим каналом ChID. Дальше всё повторяется снова и снова, каждый раз когда меняется ECM.
Как увидеть и распознать проблему, используя лог
Рассмотрим теперь проблемные ситуации, когда все должно вроде бы работать, но не работает или работает, но не так как хотелось бы. Во первых, нужно убедиться, что mgcamd вообще для начала пытается подсоединиться к серверу. Это должно выглядеть так:
Цитата:
[config] newcamd route = login:server1.com:1234
Этих строк должно быть по две на каждую строку "CWS=" из newcamd.list. Если таких строк нет, то проверяйте ваш файл newcamd.list. Проверьте, чтобы файл находился там, где ему положено и имел правильный формат.
Во-вторых, по какой угодно причине может отсутствовать доступ к серверу. Либо из-за проблем с Интернетом (включая неверные настройки вашей домашней сети), либо из-за глобальных проблем на сервере, либо из-за проблем лично с вашим логином (не на тот сервер или порт коннектитесь, отключены за неуплату или по причине бана из-за нарушения правил пользования). Во всех этих случаях вы получите в логе нечто вроде такого:
Цитата:
[config] newcamd route = login:server1.com:1234
Чтобы убедиться, что связь с сервером есть, нужно зайти на ресивер по Telnet и дать команду ping server1.com, где server1.com нужно поменять на имя или IP адрес вашего сервера. Остановить команду можно, нажав CTRL+C. Если ответа не придет, то нужно смотреть что у вас с коннектом к Интернету (в крайнем случае, если пингуются другие адреса, кроме вашего сервера, то скорее всего сервер мертв). Если ответ есть, то нужно выяснить почему вас сервер не пускает (не тот логин или пароль; не тот сервер, если их несколько у провайдера; бан на сервере и т.д.)
В-третьих, допустим все заработало, вы смотрите канал, и вдруг, ни с того ни с сего картинка и звук останавливаются и продолжаются чере несколько секунд (или через несколько десятков секунд). Открываем лог, а там что-то вроде такого:
Цитата:
===== @Sky ECM on CaID 0x4AE1, pid 0x0078 ======
Здесь приведено классическое определение "затыка". Это когда либо по причине плохого качества связи, либо по причине проблем на сервере вам не приходит во время или вообще не приходит ответ на ECM-запрос. В здешнем примере мы видим, что сервер ответил только с 4-го раза, при этом ключ поменялся уже два раза (или больше): "WARNING, both cws changed !". Бороться с затыками можно только двумя способами: улучшать качество Интернет коннекта или (если вы уверены, что с Интернетом у вас все впорядке) менять провайдера шары. Простейший тест на предмет "где затык: на сервере или в Интернете?" состоит в запуске команды (из ресивера) ping server1.com, или (из Windows) ping -t server1.com, где server1.com нужно поменять на имя или IP адрес вашего сервера (остановить команду можно, нажав CTRL+C). Нужно, следить за результатами ping во время просмотра канала и одновременно смотреть лог mgcamd. Как только вы увидите в логе mgcamd, что на запрос ECM нет ответа нужно сразу же смотреть на результаты ping, есть ли потери и там. При этом картинка на экране ТВ - это не показатель затыка, так как изображение продолжается еще некоторое время, даже без ответа от сервера. Если есть потери данных в ping (команда перестает выдавать информацию в этот момент в Linux или выдает "Request timed out" в Windows), и, особенно, если это происходит в момент затыка, то, скорее всего, сервер тут ни при чем - улучшайте свой Интернет коннект. Если же ping идеальный, без потерь и с более-менее одинаковым временем отклика при каждом запросе, то у вашего шаровика проблемы (перегруз карты, криво настроен софт, и т.д.).
Так выглядит идеальный ping c 0% потерь:
Цитата:
# ping server.com0% packet loss
Так выглядит плохой ping с потерями и плохим коннектом:
Цитата:
# ping server.com26% packet loss
Когда возникает затык, подобный описанному выше, два параметра настройки mgcamd являются очень важными в плане того, как mgcamd будет реагировать на затыки (что по сути дела значит, как скоро можно ожидать возвращение картинки на экран). Это параметры K:{} и N:{} из файла mg_cfg.
Параметр K:{} описывает какое максимальное количество времени (в секундах) нужно ждать ответа от сервера на ECM запрос, по истечении которого mgcamd решает, что ответа нет. Чем больше это число, тем больше шансов получить ответ, если у вас плохой Интернет или глюкавый сервер шары. Кроме того, еще зависит от того, какие пакеты вы смотрите. Большинство карт обычно отвечают меньше, чем за 1 секунду. Но есть некоторые карты, где нормальное время отклика 1-2 секунды. В экстремальных случаях (известный пример - пакет Nova), ответ может приходить и за 3-5 секунд. Естественно, если вы установите K:{} равным 1 секунде, а сервер будет пытаться вам ответить через 2-3 секунды, то ничего хорошего из этого не выйдет. mgcamd все время будет думать, что сервер не ответил (по истечении секунды) и слать запросы повторно. От этого будет плохо всем, в основном, конечно, серверу, который будет завален запросами, ну и ресиверу тоже, который будет работать в таком случае неоптимально.
С другой стороны если взять и увеличить параметр K:{} на неразумно большую величину, типа 5 или больше секунд, то возникнет совершенно неблагоприятный эффект для вас. Представьте, что обычно вам ответы приходят за 0,5 секунды, и один раз ответ по какой-то причине не пришел. Теперь вы будете ждать целых 5 секунд, до тех пор, пока mgcamd не попытается снова послать запрос. За это время на некоторых каналах уже может случиться и затык, в то время, как если бы у вас повторный запрос пошел через, скажем, 2 секунды и пришел бы успешный ответ, никто бы ничего (на экране ТВ) не заметил!
Грубо говоря, когда есть проблемы с ответами от сервера, то чем меньше K:{}, тем хуже серверу шары из-за большего количества запросов, и чем больше K:{}, тем вероятнее вы получите затык. Хотя это все очень относительно и сильно зависит от конкретных пакетов. Есть пакеты (Премьера HD, Скай Италия и т.д.), где время ответа от карты критично. Для таких пакетов с кодировкой Videoguard, если вы не получите ключ за 0.6сек, то будет однозначный затык. Здесь можно спокойно ставить единицу в значение K:{}. С другой стороны, для таких пакетов, как Премьера SD или Nova и 2х секунд иногда недостаточно, и правильным значением должно быть 3.
Ценный совет:
Цитата:
Лучше всего пронаблюдать насколько быстро вам приходят ответы в целом на интересующие пакеты (выставив K:{} в большое значение, типа 5). После этого нужно брать для K:{} значение чуть больше того, где самые долгие ответы (в среднем).
Дальше, параметр N:{7} X Y влияет на то, как mgcamd ведет себя когда понимает, что ответ от сервера все же не пришел. Число X устанавливает количество неуспешных запросов на сервер (каждый из них длиной в K:{} секунд), после чего mgcamd отваливается от сервера и пытается к нему приконнектиться заново. Эта процедура нередко помогает, когда на сервере какие-то глюки, хотя конечно, постоянно это недолжно происходить. Параметр Y говорит mgcamd о том, что нужно отваливаться и реконнектиться заново, если не было никаких признаков жизни у сервера в течение Y секунд. Обычно до Y доходит дело крайне редко, потому как реконнект обычно происходит из за параметра X (в комбинации с K:{}).
Лучше всего смотреть в логи, анализировать происходящее и подбирать параметры под свою конкретную ситуацию.
Последний раз редактировалось Admin; 10.02.2012 в 00:10 .
Причина: Снятие лога работы эмулятора
Пользователь сказал cпасибо:
#7
Администратор
Регистрация: 16.04.2007
Ресивер: .....
Адрес: anywhere
Сообщений: 3,177
Сказал(а) спасибо: 2,204
Поблагодарили 9,346 раз(а) в 2,287 сообщениях
Вес репутации:
72
Bluetooth и Dreambox DM800
Bluetooth и Dreambox DM800
Bluetooth - это современная технология беспроводной передачи данных, позволяющая соединять друг с другом практически любые устройства: мобильные телефоны, ноутбуки, внешние устройства для компьютеров (принтеры, мышки, клавиатуры), цифровые фотоаппараты… спутниковые тюнеры
Как радиотехнология (частота 2,4 ГГц), Bluetooth способна "обходить" препятствия, поэтому соединяемые устройства могут находиться вне зоны прямой видимости (в отличие от инфракрасных устройств). Соединение происходит автоматически, как только Bluetooth-устройства оказываются в пределах досягаемости, причем не только по принципу точка - точка (два устройства), но и по принципу точка - много точек (одно устройство работает с несколькими другими). Естественно, для реализации технологии Bluetooth на дриме 800 необходимо установить определенное программное обеспечение (ПО) под Линукс о котором мы поговорим позже.
Технология Bluetooth рассчитана на работу на небольшом расстоянии в 10-15 метров (при увеличении мощности до 100 мВт ("Class 1") Bluetooth-устройства станут более "дальнобойными" - до 100 м, но и будут потреблять больше энергии).
Скорость передачи данных, предусматриваемая стандартом версии 1.2, составляет порядка 721 Кбит/сек в одном направлении и 57,6 Кбит/сек в другом при асимметричном режиме и 420 Кбит/с в полнодуплексном режиме. Новейшая версия Bluetooth 2.0 поддерживает EDR (Enhanced Data Rate) – именно эта технология обеспечивает более быстрый обмен информацией с другими устройствами до 2,1 Мбит/с – в 3 раза быстрее, чем обычно. При этом снижается энергопотребление, а значит, увеличивается время жизни батареи.
От теории перейдем к практике и оснастим тюнер «голубым зубом».
(Все действия, описанные в данном материале, я проводил на имидже Gemini 4.0)
Цель – подключить к дримбоксу Bluetooth-адаптер и заставить его работать
Я использовал вот такой адаптер:
Bluetooth USB адаптер CANYON CN-BTU3 (черный)
Чип - Integrated System Solution Corp. (vendor 0x1131, product 0x1004)
Предварительно скачиваем себе
архив с необходимыми файлами.
!!! (Все файлы и настройки любезно предоставлены enigma)
1. Выключаем тюнер из сети 220 и подключаем имеющийся в наличии USB Bluetooth-адаптер в свободный USB-разъем на задней панели дримбокса или в USB переходник-удлинитель.
2. Включаем дримбокс, дожидаемся его загрузки, открываем ФТП (DCC, Total Comander) и копируем 8 файлов из архива в папку /tmp тюнера:
libbluetooth2_3.4-r0_mipsel.ipk
3. Устанавливаем необходимые пакеты и библиотеки. В телнете даем следующие команды именно в таком порядке:
ipkg install /tmp/libbluetooth2_3.4-r0_mipsel.ipk
Внимание!!!
4. Открываем на редактирование файл
/etc/init.d/bootup и добавляем туда следующие строчки для автозагрузки данных модулей.
modprobe hidp
5. Сохраняем измененный файл и перезагружаем ресивер командой
reboot через телнет либо используя пульт ДУ. В случае удачной перезагрузки проверяем, загружены ли нужные нам модули командой
lsmod
6. Протестируем работу нашего USB Bluetooth адаптера. В телнете даем команду
hciconfig и получаем список bluetooth-устройств (в моем случае это был
hci0 ).
root@dm800:~# hciconfig
7. Отсканируем окружающую среду на предмет наличия активных Bluetooth-устройств. Разумеется, надо включить блютуз в телефоне и положить его не очень далеко. В телнете даем команду hcitool scan
Через несколько секунд получим результат сканирования:
root@dm800:~# hcitool scan Нижнее устройство – это мой
Benq-Siemens E71 с адресом
00:0D:41:1E:16:B9 – запомним этот адрес - он нам еще понадобится!!!, а верхний телефон – это телефон соседа снизу
8. Теперь подправим два файлика в папке
/etc/bluetooth/ (образцы есть в архиве!)
hcid.conf
Точнее, файл
hcid.conf можно просто скопировать из архива в дримбокс.
В этом файле можно задать пароль (пин-код) для доступа к блютусу телефона
# Default PIN code for incoming connections
и название блютуса дримбокса (под таким именем его будет отображать телефон в списке блютус-устройств)
# Local device name
rfcomm.conf тоже можно скопировать с архива, но в нем необходимо прописать блютус-адрес нашего телефона, который мы получили при сканировании, а так же номер канала (которому соответствует служба Dial-up Networking). Это нужно для того, чтобы каждый раз при запуске Bluetooth происходила автоматическая привязка к Bluetooth-порту нашего мобильного телефона (т.е. к rfcomm0).
#
По выбору номера канала я напишу позже.
По идее ему должна соответствовать служба
DUN (Dial-up Networking) телефона. Это надо для использования блютуса для доступа в интерент по
GPRS . Как это можно проверить? Даем команду телнета
sdptool browse 00:0D:41:1E:16:B9
где
00:0D:41:1E:16:B9 – это адрес блютуса телефона.
Будет вывод примерно такого вида:
Browsing 00:0D:41:1E:16:B9...
Здесь мы видим, что служба DUN Dial-up Networking висит на первом канале.
Инфу по каналам мне надо еще уточнить. Напишу позже.
9. Перегружаем дримбокс чтобы наши изменения вступили в силу.
Проверяем, правильно ли работает канал, даем команду телнета rfcomm
root@dm800:~# rfcomm
Видим, что первый канал свободен.
В принципе все. На этом подключение Bluetooth-адаптера можно считать законченным.
Подключение мобильного телефона для работы с GPRS через Bluetooth
Сначала выполняем описанное
здесь .
Теперь надо изменить файлик
/etc/ppp/peers/gprs-siem
Дописываем строчки для блютус-девайса:
# Here is for USB Bluetooth-adapter
Строчки для USB-кабеля закрываем значком
#
# Here is for USB serial cable
Предварительно на телефоне надо провести поиск новых блютус-устройств. Затем в списке устройств для устройства-дримбокса установить опцию "Автоподключение без подтверждения" или сделать его доверенным, тогда телефон не будет спрашивать пароля при каждом соединении.
Теперь пытаемся подключится к интернету. Запускаем скрипт
gprs_start .
Если телефон запросит пароль, надо его ввести (
0000 ). При этом скрипт может завершится с ошибкой. В этом случае выполняем то, что написано выше, т.е. ищем новые устройства и делаем его доверенным.
После этого опять запускаем скрипт
gprs_start .
2 пользователя(ей) сказали cпасибо:
#8
Администратор
Регистрация: 16.04.2007
Ресивер: .....
Адрес: anywhere
Сообщений: 3,177
Сказал(а) спасибо: 2,204
Поблагодарили 9,346 раз(а) в 2,287 сообщениях
Вес репутации:
72
Установка жесткого диска (HDD)
Установка жесткого диска (HDD)
Установка HDD добавляет дримбоксу много полезных функций и фактически превращает его в мультимедийный центр. К Dreambox 800 можно подключить внутренний 2.5” SATA винчестер (ноутбучный), а так же можно использовать внешние накопители, подключаемые через USB-разъем (или eSATA). Рассмотрим установку внутреннего HDD (в тюнере был использован имидж Gemini 4.0).
Для выполнения этой операции нам понадобится сам винчестер (по выбору модели смотрим тут) и крестообразная отвертка. Все остальные детали входят в комплект поставки дримбокса: интерфейсный шлейф и четыре болтика ищем в полиэтиленовых пакетиках.
1. Снимаем верхнюю крышку. Для этого крестообразной отверткой откручиваем четыре самореза, помеченные красными стрелками на фото:
2. Аккуратно снимаем верхнюю крышку.
3. Откручиваем два самореза, которые крепят шасси для установки HDD.
4. Крепим винчестер к шасси с помощью четырех винтиков.
5. Подключаем SATA-шлейф к винчестеру.
6. Аккуратно вставляем шасси с HDD обратно в дримбокс и крепим саморезами.
7. Отключаем разъем eSATA и на его место вставляем разъем от нашего HDD. Далее подключаем разъем питания (четырехпроводной, белого цвета), который расположен рядом с SATA-разъемом.
8. Теперь осталось самое сложное.Это уложить шлейф. Надо стараться, чтобы шлейф не неарушал вентиляцию процессора и не мешал закрываться верхней крышке. Вот примерно, что можно сделать:
9. Закрываем верхнюю крышку. Саморезы пока можно не прикручивать. Мало ли…
10. Включаем дримбокс. Нажимаем синюю кнопку (входим в блю-панель) и выбираем пункт Devices Manager. Если установка HDD прошла успешно, то дримбокс бодро отрапортует, показав установленные девайсы. В нашем случае девайс один – это наш жесткий диск.
11. Нажимаем кнопку ОК на пульте ДУ и переходим в основное меню:
12. В первую очередь нас интересует пункт 7 – «Инициализация (Format)».
Выбираем этот пункт. Дримбокс предупредит нас, что все данные на жестком диске будут потеряны и начнет процесс форматирования. Это займет некоторое время – надо запастись терпением. У меня инициализация 320 Гб винчестера заняла примерно минут 20-30.
К сожалению, во время выполнения этой операции дримбокс не выводит на экран прогрессбар. Догадаться об активности можно только по периодическому миганию экрана.
Если по каким-то причинам средствами имиджа не удается отформатировать диск, то можно попробовать сделать это вручную, используя эту информацию от el1216.
13. После окончания форматирования можно перегрузить дримбокс и снова зайти в Devices Manager.
Теперь нас интересует пункт 2 (Mount/Unmout/Check Меню).
Если винчестер автоматически не будет примонтирован (строчка
Mountpoint: media/hdd показывает куда примонтирован девайс, кстати, зеленый треугольник около изображения винчестера означает, что устройство уже примонтировано), то нажимаем зеленую кнопку «mount».
Далее необходимо прописать автоматическое монтирование HDD при загрузке бокса. Нажимаем синюю кнопку «to fstab». Если дримбокс напишет, что такая запись уже есть, то необходимо отредактировать файл файл etc/fstab и повторить операцию.
В нем не должно быть лишних строчек для монтирования /media/hdd
Ненужные строчки можно закомментировать, разместив вначале строчки символ «
# ».
Вот пример моего файла.
rootfs / auto defaults 1 1
где строчки прежнего монтирования я закрыл (раньше был маунт флешки и внешнего сетевого винчестера по cifs)
# //192.168.1.11/video /media/hdd cifs username=user,password=pass,rsize=16348,wsize=1634 8 1
14. Теперь надо создать папку /movie в корневом каталоге винчестера. Сделать это можно через FTP (программами DCC или Total Commander).
Для проверки работы HDD можно провести пробную запись. Включаем любой канал и нажимаем красную кнопку. В случае готовности жесткого диска к работе появится меню
15. Для настройки таймшифта идем:
Меню - Настройка - Система - TimeShift Path...
В верхней части окна выбераем путь к нашей флешке /media/hdd
Далее нажимаем синюю кнопку и переносим этот путь в закладки (Bookmarks). Этой же кнопкой закладки можно удалять.
Переход между выбором пути и закладками - кнопки Bouquet +/-
Для окончания нажимаем ОК (зеленая кнопка).
Теперь можно использовать таймшифт на HDD. Включение таймшифта - желтая кнопка.
Выход из режима таймшифта - кнопка TV.
Подключение USB-HDD производится аналогично.
2 пользователя(ей) сказали cпасибо:
#9
Администратор
Регистрация: 16.04.2007
Ресивер: .....
Адрес: anywhere
Сообщений: 3,177
Сказал(а) спасибо: 2,204
Поблагодарили 9,346 раз(а) в 2,287 сообщениях
Вес репутации:
72
Просмотр ТВ-каналов с дрима на компе по сети (через VLC-плеер)
Просмотр ТВ-каналов с дрима на компе по сети (через VLC-плеер)
1. Скачиваем и устанавливаем на компьютер программу VLC плеер (свежая версия на сегодня VLC media player 1.0.2). Скачать последнюю версию можно с сайта разработчика
www.videolan.org
2. Меняем ярлык запуска vlc:
C:\Programme\VideoLAN\VLC\vlc.exe --intf wxwin --extraintf=http
Запускаем VLC плеер исправленным ярлыком. Далее идем в меню Инструменты - Настройки (Ctrl+P).
Выбираем закладку "Ввод и кодеки", в окошке "Порт сервера по умолчанию" вписываем
UDP порт - 8080 .
Еще рекомендуют ставить галки "Интерфейс управления HTTP" и "Интерфейс дистанционного управления".
Для этого опять идем в меню Инструменты - Настройки (Ctrl+P), снизу слева выбираем подробный вид настроек "Показывать настройки" - точка на "Все"
Теперь можно выбрать "Интерфейсы" - "Основные интерфейсы" и поставить следующие галки.
К запуску всё готово.
3. Запускаем интернет браузер. Я пользуюсь Mozilla Firefox. В адресной строке браузера набираем IP-адрес дримбокса.
В моем случае:
http://192.168.0.101/
Через короткое время откроется WEB-интерфейс.
Текущий канал отображается сверху. С помощью WEB-интерфейса можно переключать каналы, смотреть ЕПГ и т.д.
Назначаем по умолчанию расширение файла
m3u VLC-плееру.
4. Кликаем на значке телевизора справа,если VLC-плеер не откроется автоматически делаем следующие действия
Назначаем по умолчанию расширение файла
m3u VLC-плееру.
Пользователь сказал cпасибо:
#10
Администратор
Регистрация: 16.04.2007
Ресивер: .....
Адрес: anywhere
Сообщений: 3,177
Сказал(а) спасибо: 2,204
Поблагодарили 9,346 раз(а) в 2,287 сообщениях
Вес репутации:
72
Просмотр видео файлов с компьютера на дримбоксе (через VLC плеер)
Просмотр видео файлов с компьютера на дримбоксе (через VLC плеер)
1. Настройки как в верхнем посту должны быть выполнены
Для проверки того, что мы сделали, набираем в адресной строке Mozilla или IE
http://127.0.0.1:8080 и жмем Enter. Если все сделано правильно мы увидим веб-интерфейс плеера.
2. Теперь надо поставить в дримбокс клиентскую часть.
Идем: Меню - Плагины - Скачать плагины (
Зеленая кнопка )
Ищем и устанавливаем плагин
vlcplayer у меня его нет так как он уже установлен
3. Запускаем
vlcplayer :
Меню - Плагины - vlcplayer
4. Появится окно доступных серверов.
У вас оно должно быть пустое а у меня уже установлен сервер1 на один пк . Надо добавить профиль VLC-плеера.
Жмем зеленую кнопку add server (добавить сервер) и заполняем первые пять строчек:
Server address - это IP-адрес компьютера (VLC-сервер), с которого будут смотреться фильмы
HTTP порт - 8080
Movie Directory - расшаренная директория, в которой надо располагать фильмы для просмотра,т.е это указываем папку компа где у вас фильмы
Для сохранения настроек жмем ОК (
зеленая кнопка )
5. Настроенный сервер появится в списке доступных серверов.
Нажимаем ОК. (Не забываем предварительно запустить VLC-плеер на компе!)
Если соединение прошло успешно, то появится окно с содержимым расшаренного компьютерного диска.
6. Выбираем нужный файл и нажимаем ОК.
Смотрим фильм.
Пользователь сказал cпасибо:
#11
Администратор
Регистрация: 16.04.2007
Ресивер: .....
Адрес: anywhere
Сообщений: 3,177
Сказал(а) спасибо: 2,204
Поблагодарили 9,346 раз(а) в 2,287 сообщениях
Вес репутации:
72
Backup Nfi-имиджа в 7020, 600, 500+, 7025, 800, Откат при прошивке имиджа
Backup Nfi-имиджа в 7020, 600, 500+, 7025, 800, Откат при прошивке имиджа
Внимание применяется при откате прошивки нового имиджа на старый ,чтоб не настраивать всё заново!!!
Для этого нам понадобится: файлы
buildimage, mkfs.jffs2 , скрипт
build-nfi-image.sh и соответствующий
загрузчик . выбор загрузчика зависит от загрузчика используемого имиджем, для которого хотим сделать бэкап.
Файлы
buildimage, mkfs.jffs2, скрипт build-nfi-image.sh помещаем в
/usr/bin и присваиваем атрибуты
755
затем создаем на флешке (HDD) папку SSL, т.е. там где планируете создать бэкап
и в нее копируем необходимый загрузчик предварительно изменив расширение с .nfi на .bin. Так как я делаю бекап имиджа с 72 загрузчиком, то и использую 72 для создания бэкапа.
и выполняем в telnet команду для создания копии:
Код:
build-nfi-image.sh /media/hdd
и ждем примерно 5 минут
в конце видил ЛОГ:
Код:
root@dm800:~# build-nfi-image.sh /media/hdd
******************
** dm800 found **
******************
---------------------------------------------------------------
benutze den manuell definierten SSL 72
SSL 72 wird für das Backup benutzt
---------------------------------------------------------------
Prüfe freien Speicher, es wird ca. 64MB benötigt
Speicher ist kleiner 64MB
create swap on HDD with 64 Mb
65536+0 records in
65536+0 records out
Setting up swapspace version 1, size = 67104768 bytes
swap aktivated
---------------------------------------------------------------
----------------------------------
- image backup started: 15:06:13 -
----------------------------------
SSL auf HDD gefunden, benutze secondstage-dm800-72.bin
create boot.jffs2
create root.jffs2
create secondstage
create dm800 nfi-image
----------------------------------------------------------------------
Image create on /media/hdd/backup-dm800-2009-11-29@15.06.14-SSL-72.nfi
----------------------------------------------------------------------
--------------------------------
- deactivated and deleted swap -
--------------------------------
*****************************************************************
* image backup finshed: 15:11:34 *
* elapsed time was: 5 minutes 21 seconds *
*****************************************************************
root@dm800:~#
идем через FTP в /media/hdd/ и видим наш имидж
Ну, а это примеры команд для других мест создания бэкапов
на USB-флешь:
Код:
build-nfi-image.sh /media/usb
на расшаренную папку компьютера по CIFS или NFS:
Код:
build-nfi-image.sh /media/net
buildimage, mkfs.jffs2 dm7025-dm800.tar.gz dm7020-dm600pvr-dm500plus.tar.gz Скрипт для 69-го лоадера Скрипт для 70-го лоадера Скрипт для 72-го лоадера
2 пользователя(ей) сказали cпасибо:
#12
Администратор
Регистрация: 16.04.2007
Ресивер: .....
Адрес: anywhere
Сообщений: 3,177
Сказал(а) спасибо: 2,204
Поблагодарили 9,346 раз(а) в 2,287 сообщениях
Вес репутации:
72
Подключение Dreambox 800 к монитору
Подключение Dreambox 800 к монитору
Монитор должен иметь вход DVI. Благо, даже бюджетных мониторов с таким входом становится все больше и больше. Я использую монитор 19”Samsung 940Fn с разрешением 1200х1024, который оснащен двумя DVI-входами (аналоговый D-SUB не предусмотрен, в комплекте было два кабеля, один DVI-DVI, второй DVI- D-SUB).
Итак, нам понадобится кабель DVI-DVI, купить его не проблема. Соединяем DM800 и компьютер, включаем дримбокс и после загрузки идем:
Главное меню – Настройка – Система – Аудио/Видео настройки.
Ставим:
AUDIO OUTPUT – DVI
MODE – PC
Значение REFRESH RATE можно подобрать исходя из разрешения монитора.
Доступны разрешения: 1366х768, 1366х768 multi, 1024x768, 800x600, 1280x720, 1280x720 multi, 640x480, 1280x768.
Я установил 1366x768.
Если в процессе выбора режимов, монитор «потухнет» и не сможет отобразить картинку, то достаточно подождать 20 секунд, после чего видеорежим восстановится на предыдущий. Обратный отсчет виден на индикаторе дрима.
Все показывает прекрасно, но чего-то не хватает… Звука! Не хватает звука.
Это легко исправить. Находим (покупаем) кабель для компьютерных колонок, типа 2xRCA – 3.5мм Jack. Затем берем переходник SCART-RCA из комплекта DM800 (пригодился, наконец!).
Подключаем Jack к линейному входу звуковой карты компьютера (смотрим инструкцию на материнскую плату компьютера ). Переходник СКАРТ вставляем в дримбокс.
Все, звук появился. Наслаждаемся.
P.S. Удобно использовать монитор с двумя входами, один их которых DVI. Один вход подключаем к компьютеру, а второй к дриму. В результате имеем универсальное устройство. Нажатием одной кнопки на мониторе можно выбрать источник сигнала. Т.е. или смотреть телевизор или работать с компьютером.
lagush
#13
Администратор
Регистрация: 16.04.2007
Ресивер: .....
Адрес: anywhere
Сообщений: 3,177
Сказал(а) спасибо: 2,204
Поблагодарили 9,346 раз(а) в 2,287 сообщениях
Вес репутации:
72
Снятие скриншота экрана на DM800
Снятие скриншота экрана на DM800
Для этого можно применить плагин AiO Screengrabber v0.8.
Скачиваем файл grab и кидаем его в папку usr/bin дримбокса. После этого назначаем файлу права 755.
Запускаем плагин через Telnet, например в программе DCC.
Набираем grab [команда] [имя_файла]
Список команд:
-o захват только osd (framebuffer)
-v захват только видео
-d всегда использует OSD-разрешение (хорошо для скриншотов)
-n не исправляет аспект 16:9
-r масштабирует к фиксированной ширине, максимум 1920
-l всегда 4:3, создает, если формат 16:9
-b использует бикубическое масштабирование картинки (медленно, но картинка более гладкая)
-j качество для jpg-файлов (качество 0-100)
-p создает png-файл
-h экран помощи
Если ни одна команда не задана, то создается полный снимок экрана.
Если имя и расширение файла не задано, то создается файл screenshot.bmp
Готовый скриншот помещается в папку дримбокса /tmp.
--------------------------------------------------------------
Можно снять скриншот и не прибегая к TELNET.
Заходим на дрим через WEB-интерфейс (для этого надо набрать в интернет эксплоурере IP-адрес дримбокса).
Выбираем закладку
BoxControl. Слева в столбце выбираем и делаем нужный скрин:
Screenshot (All)
Screenshot (Video)
Screenshot (OSD)
спасибо bobafet
Вложения
Пользователь сказал cпасибо:
#14
Администратор
Регистрация: 16.04.2007
Ресивер: .....
Адрес: anywhere
Сообщений: 3,177
Сказал(а) спасибо: 2,204
Поблагодарили 9,346 раз(а) в 2,287 сообщениях
Вес репутации:
72
Переназначение кнопок в DM800
Легко переназначить функции кнопок можно с помощью плагина
enigma2-plugin-extensions-pauli_0.6.9_all.ipk.
В принципе, он меняет стандартную Enigma2 (default) раскладку пульта под стиль Нейтрино (Neutrino style).
Код:
Neutrino Remote control:
OK-Button = show Listbox
up/down Button = next/previous Channel in the Listbox
Bouquet-Button = jump back/foreward the Listbox
exit-Button = show/delete the Infobar
Код:
Enigma2 Remote control:
OK-Button = show/delete the Infobar
up/down Button = show Listbox und switch to next channel
Bouquet-Button = next/previous Bouquets (if activated)
exit-Button = close action
Код:
Enable/Disable Standby on boot:
-------------------------------
Funktion of the Powerbutton:
----------------------------
standard:
short = Standby
lang (>5sec) = Power Menu
toggle one time:
short = Standby
lang (>5sec) = Deepstandby
toogle once more:
short = Deepstandby
lang (>5sec) = Power Menu
enable/disable the Record Timer Info:
-------------------------------------
Current Channel as Startservice:
-------------------------------
Change Systemtime:
В имиджах от Gemeni установка плагина стандартная – через
Blue Panel .
Для других имиджей копируем плагин в папку
/TMP и даем в телнете команду
ipkg install /tmp/<plugfilename>.ipk , где
plugfilename – реальное имя плагина. Перегружаем дрим и в плугинах появляется наш плагин.
После запуска попадаем в главное меню плагина:
Нажимаем первую строчку Change Keymap:
Попадаем в меню переназначения кнопок:
Для переключения к стилю Neutrino (Classic) нажимаем желтую кнопку. Ребутить бокс не обязательно, после выхода из плагина изменения сразу вступают в силу.
Кто хочет дополнить данный ответ, обращайтесь ко мне в личку.
Дополнение.
Пожалуй я немного дополню.
Дело в том, что эта проблема актуальна только для имиджа Gemini и оригинального имиджа (которым, к слову, никто не пользуется).
Во многих других популяных имджах, например LT, переназначение клавиш пульта на стиль Neutrino производится через меню настройки имиджа.
loew
Вложения
Тип файла Имя файла
Размер файла Загрузок
enigma2-plugin-extensions-pauli_0.6.9_all.zip
21.4 Кб
70
:: Заметка ::
Скачал? - нажми "Спасибо"
2 пользователя(ей) сказали cпасибо:
#15
Администратор
Регистрация: 16.04.2007
Ресивер: .....
Адрес: anywhere
Сообщений: 3,177
Сказал(а) спасибо: 2,204
Поблагодарили 9,346 раз(а) в 2,287 сообщениях
Вес репутации:
72
Установка логотипов каналов и пиконы (picons)
Установка логотипов каналов и пиконы (picons)
Вот быстрая инструкция для имиджа Gemini 4.0. Для других имиджей делается аналогично, и даже еще проще.
Логотип канала это иконка (рисунок) в формате png. Размер иконки 70х52 пикселя, количество цветов – 256. Каждому каналу соответствует своя иконка.
Существует два типа идентификации (привязки) иконки к каналу.
1. По имени канала. Имя файла picon - совпадает с названием канала. Актуально для каналов, название которых написаны латинскими буквами. С русскоязычными названиями не работает.
2. По Service Reference. Для каналов, названия которых на русском языке, существует другой формат записи Service Reference.
Имеет вид типа 1_0_1_277A_1_70_1680000_0_0_0
Это значение можно найти в меню информация о сервисе для каждого канала.
Меню – Информация – Сервис
К сожалению, в Gemini picon может быть прописан либо как название (тогда все каналы с русскими именами отпадают) или в формате Service Reference (имеет вид типа 1_0_1_277A_1_70_1680000_0_0_0.png )
Итак, скачиваем пакет иконок в формате Service Reference.
Скачать (Спасибо Aizak)
или
Прошу любить и жаловать пиконы на весь 36 и кое что на другое ХД и спорт
Инсталировать просто вытащить из зипа , в папку темп и мануал.
Скачать .
Файл предоставил salo
Копируем папку picon в дримбокс
/usr/share/enigma2/
Идем в настройки инфобара:
Синяя кнопка – Синяя кнопка (3) – Infobar
- в поле extra field ставим Picon (Канал Reference)
- в поле Picon Place выбираем место, где расположены пиконы - /usr/share/enigma2/picon/
Место расположения пиконов может быть другим, например, можно поместить их на флешку или жесткий диск.
При желании, можно легко добавлять свои пиконы в общую папку. Достаточно нарисовать нужную картинку в графическом редакторе (формат .png 70х52х256) и дать ей имя, как указано в поле Service Reference.
Любые пиконы можно найти
здесь .
#16
Администратор
Регистрация: 16.04.2007
Ресивер: .....
Адрес: anywhere
Сообщений: 3,177
Сказал(а) спасибо: 2,204
Поблагодарили 9,346 раз(а) в 2,287 сообщениях
Вес репутации:
72
Востановление DM800 после Ошибки * ERR01: NO CA FOUND
Востановление DM800 после Ошибки * ERR01: NO CA FOUND
Ошибка * ERR01: NO CA FOUND: Эта ошибка верификации SIM. Появляется только на клонах DM800.
Данная ошибка появится у вас если вы после заливки имиджа не зальете в клон последний SSL(Бутлоудер).
Лечиться заменой
бутлоудера SSL
Для этого потребуется
1 программа
DreamUP 1.3.3.4
2 com кабель ( нуль модемный кабель rs232 )
========
Ресивер должен быть выключен из электро сети !
Соединяем ресивер и комп ком кабелем.
Запускаем программу DreamUP 1.3.3.4 , видим :
Далее от включения ресивера до соединения с компом - всё надо делать быстро !!!
1 Выбираем com порт к которому подключен ресивер.
2 Включаем ресивер в электро сеть и тут же в течении одной секунды жмём Connect
В окне программы наблюдаем процесс соединения компа с дримом , после чего в DreamUP кнопка Flash станет активной .
3 Жмём Flash , программа предложит выбрать файл для загрузки в дрим .
Выбираем файл secondstage-dm800-70.nfi , или secondstage-dm800-72.nfi или secondstage-dm800-69.nfi
( в зависимости от требуемого для вашего дрима загрузчика ) , после заливки загрузчика дрим будет рабочим и доступен для обычной загрузки имиджа .
Во всём этом главная задача - соединить дрим с ресивером в тот момент когда дрим начинает поступать ток , но он при этом ещё не успевает начать грузится , тоесть коннект надо нажать в первую же секунду включения дрима в розетку , в этом случае программа дримап остановит загрузку дрима и перехватит управления на себя .
Если соединение дрима с компом не прошло , выключаем дрим из розетки и повторяем процедуру подключения .
( на цифры ip адресов в DreamUP не обращаем внимания , соединение по лан нас в данном случае не интересует , только соединение по COM )
Пользователь сказал cпасибо:
#17
Администратор
Регистрация: 16.04.2007
Ресивер: .....
Адрес: anywhere
Сообщений: 3,177
Сказал(а) спасибо: 2,204
Поблагодарили 9,346 раз(а) в 2,287 сообщениях
Вес репутации:
72
USB Flash Drive в качестве жесткого диска HDD
USB Flash Drive в качестве жесткого диска HDD
Все действия проделывал на имидже Gemini 4.6, установленном во внутреннюю флеш-память.
Цель: использовать флеш-стик, как жесткий диск. Т.е. записывать передачи (напрямую и по таймеру) и юзать таймшифт.
Вот краткая инструкция.
1. Вставляем флешку в свободный USB-слот.
Через несколько секунд дримбокс распознает новое устройство и выдаст окно
Нажимаем кнопку EXIT для его закрытия.
2. Нажимаем синюю кнопку (входим в блю-панель) и выбираем пункт Devices Manager (Диспетчер Устройств).
В этом окне можно видеть все подключенные устройства. На скриншоте их два – жесткий диск и USB Flash. Если винчестер не установлен, то будет показано только одно устройство - USB Flash.
Если есть необходимость отформатировать флешку (все данные при этом удаляются!), то нажимаем зеленую кнопку – «Инициализация». В принципе, дримбокс понимает флешки, отформатированные на компьютере в стандартном формате FAT – поэтому в большинстве случаев инициализацию флешки в тюнере делать не надо.
3. Становимся курсором на строку с изображением USB Flash и нажимаем ОК. Откроется окно с подробной информацией: точка монтирования, файловая система, общая емкость носителя, свободная емкость носителя и т.п.
Для теста скорости можно нажать синюю кнопку «Скорость».
4. Выходим в главное меню (кнопкой EXIT).
Теперь надо прописать пути для записи на флешку.
Меню – Настройка – Система – Сохранять записи в… (Recordings Path…).
Указываем путь для каталога movie и отложенной записи:
Для этого становимся на нужную строку и нажимаем ОК. В открывшемся проводнике находим путь к нашей флешке. Как правило, этот путь media/sda1. Для удобства нажимаем синюю кнопку и переносим этот путь в закладки (Bookmarks). Этой же кнопкой закладки можно удалять.
Переход между выбором пути и закладками - кнопки Bouquet +/-
Для окончания нажимаем ОК (зеленая кнопка).
Когда все пути прописаны нажимаем зеленую кнопку «Сохранить».
Для проверки работы флешки проводим пробную запись. Включаем любой канал и нажимаем красную кнопку. В случае готовности флешки к работе появится меню
Далее проверяем функцию таймшифта (отложенная запись). Включаем любой канал и нажимаем желтую кнопку. В случае готовности флешки к работе изображение остановится, в верхнем правом углу появится окошко с отсчетом времени таймшифта.
Выход из режима таймшифта - кнопка TV.
#18
Администратор
Регистрация: 16.04.2007
Ресивер: .....
Адрес: anywhere
Сообщений: 3,177
Сказал(а) спасибо: 2,204
Поблагодарили 9,346 раз(а) в 2,287 сообщениях
Вес репутации:
72
Как поменять время/дату в DM800
Как поменять время/дату в DM800
Отдельного меню для ввода даты/времени в дримбоксе нет. Обычно эти данные считываются с текущего транспондера.
Для ручного ввода можно воспользоваться следующими способами:
Способ 1.
Использовать плагин Pauli.
Запускаем плагин Меню - Плагины - Pauli
Время меняется после автоматического рестарта графической оболочки (Restart GUI).
2 способ.
Плагин для ручного ввода времени/даты.
time-changer plugin enigma2
1. Установить плагин обычным способом (кидаем установочный архив в папку /tmp и далее через файл-менеджер).
2. Вызов плагина - нажать и удерживать синюю кнопку.
3. Выбрать плагин TimeChanger.
4. Нажать ОК.
5. Ввести нужное время. Нажать ОК.
6. Выбрать "Да" для подтверждения ввода даты и рестарта Энигмы.
На SD-скине окно ввода времени может не помещаться на экран (плагин сделан под ХД-скины), поэтому можно подправить координаты вывода окна в файле /usr/lib/enigma2/python/Plugins/Extensions/TimeChanger/plugin.py
Код:
skin = """
<screen position="100,310" size="300,100" title="Change Time Menu" >
<widget name="menu" position="10,10" size="490,390" scrollbarMode="showOnDemand" />
</screen>"""
Я поставил значение 100.
3 способ.
Автор - SatCat.
Выкладываю свой плагин SetClock для коррекции времени в дриме.
Очень простой.
Меняем дату и/или время, жмем зелёную кнопку и время меняется. Без перезагрузок.
Выглядит так:
Для установки - киньте в /tmp и установите как обычно.
ЗЫ: Дата меняется кнопками вправо-влево.
4 способ
Можно еще через telnet командой date hh:mm:ss где hh-часы,mm-минуты,ss-секунды
Ilat
Вложения
Тип файла Имя файла
Размер файла Загрузок
enigma2-plugin-extensions-timechanger_20090726_mipsel.zip
2.7 Кб
65
:: Заметка ::
Скачал? - нажми "Спасибо"
8 пользователя(ей) сказали cпасибо:
#19
Пользователь
Регистрация: 18.01.2017
Ресивер: опенбокс
Сообщений: 62
Сказал(а) спасибо: 10
Поблагодарили 6 раз(а) в 6 сообщениях
Вес репутации:
0
Скажите пожалуйста подойдет ли этот плагин SetClock для имиджа HDMU на опенбокс s6
Вы не можете создавать новые темы
Вы не можете отвечать в темах
Вы не можете прикреплять вложения
Вы не можете редактировать свои сообщения
HTML код Выкл.
Текущее время: 20:58 . Часовой пояс GMT +3.