Тем: 4,519, Сообщений: 355,473, Пользователи: 158,897
На форуме: 38
|
||||||
| GI Mini, Matrix2, S2038, S2238, 7799, GM Unibox 2, Amiko STHD-8820/8300 (Ali 3606 HD) Fulan Ali3606 HD ( Matrix2, GI Mini, GI S2038 / S2238 HD, GI 7799, GM Unibox 2, Amiko STHD-8820/8300 Series и другие) |
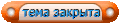 |
|
|
Опции темы | Опции просмотра | Language |
|
|
#1 |
|
Администратор
Регистрация: 16.04.2007
Ресивер: .....
Адрес: anywhere
Сообщений: 3,177
Сказал(а) спасибо: 2,204
Поблагодарили 9,348 раз(а) в 2,287 сообщениях
Вес репутации: 72  |
Источник satavto.by
__________________
DM500S, DM800HD, GI S8120 - 4W,5E,13E,36Е,75E (VIP) Поминутный IPTV! ThinkPad.com.ua - форум любителей техники ThinkPad Последний раз редактировалось Admin; 25.12.2012 в 00:37. |
|
|
| Пользователь сказал cпасибо: |
|
|
#2 |
|
Администратор
Регистрация: 16.04.2007
Ресивер: .....
Адрес: anywhere
Сообщений: 3,177
Сказал(а) спасибо: 2,204
Поблагодарили 9,348 раз(а) в 2,287 сообщениях
Вес репутации: 72  |
Обновление и Бекап софта Маркировка прошивок для ресивера Стандартная прошивка для ресивера без эмулятора имеет маркировку: ALI3606_0A040B00_galaxy_220_official_synaps_1CA_1C I, в которой указывается ID ресивера - 0A040B0 и сообщается, что она - official, при этом synaps указывает на применяемый графический интерфейс. Прошивка с эмулятором дополнительно в своем названии имеет две буквы - ps: ALI3606_0A040B00_galaxy_220_ps_synaps_1CA_1CI. Обновление при помощи USB накопителя Предварительно необходимо скачать подходящую прошивку для ресивера на компьютер и извлечь ее из архива. В результате чего у вас должен получиться файл с расширением *.abs. Далее потребуется скопировать этот файл в корень USB флешки, отформатированной в файловую систему FAT32.  После этого подключаем флешку к выключенному ресиверу и производим его включение. Дальше потребуется в меню выбрать "Система" и открыть "Обновить через USB".   Перед обновлением прошивки потребуется задать параметры: "File Path" - путь расположения файла прошивки. Обычно, при подключении одного накопителя к ресиверу, он в автоматическом режиме правильно определяет этот путь; "Обновить файлы" - здесь отображаются файлы с софтом, которые ресивер смог обнаружить. При использовании одного файла с прошивкой, ничего выбирать не потребуется; "Режим обновления" - указывается тип обновления. Для выбора доступны: "ПО" - сама прошивка, "Список каналов", "ПО+загрузчик" - прошивка совместно с загрузчиком, "ПО+список каналов". В случае, если прошивка содержит более свежую версию загрузчика, нежели установлен в ресивере, то в этом случае требуется выбрать - "ПО+загрузчик". Иначе ресивер выдаст ошибку об устаревшем загрузчике; "Старт" - на этой строчке нажимается кнопка "OK" для обновления самой прошивки.  Во время обновления софта ресивера категорически запрещается выключать питание ресивера и производить отключение флешки. Так как это может привести к серьезным повреждениям ресивера. Когда обновление прошивки будет завершено, ресивер выполнит перезагрузку. Далее потребуется выполнить сброс в заводские установки - Menu -> System -> Default Setting -> Default Value и ввести на запрос код 0000. Затем выбрать русский язык через Menu -> Preference -> Language. Сохраняем текущую прошивку. Это необходимо потому, что в ней находится не только ПО но и все ваши настройки, которые многие нарабатывали часами а может месяцами, и в случае каких-либо проблем вам придётся всё начинать сначала. И так...Подключаем USB носитель к ресиверу, идём по адресу Меню/Система/Сохранить на USB. Имя файла в первом пункте этого подменю уже предложено но при желании вы можете его переименовать по-своему. Затем выделяете второй пункт -"Сохранить на USB" и жмём на пульте OK...Весь процесс сохранения займёт около 5сек. Сохраняем ключи EMU. Это необходимо сделать потому что после прошивки ваши ключики обычно стираются. Чтобы опять с пульта вручную не вбивать ключи мы их сохраним и потом быстро зальём в новую прошивку. При подключенном USB носителе идём в Меню/Условный доступ/СА настройка/Редактировать ключи... Чтобы сохранить ключи вам в этом подменю нужно нажать на пульте зелёную кнопку и ключики сольются на флэшку в файл mcaskey.bin. a) Обновление или понижение прошивки через меню ресивера. 1. Распаковываем файл прошивки и помещаем на USB носитель.Носитель подключаем к ресиверу. 2. В ресивере идём по адресу: Меню/Система/Обновить через USB.В первой строке выбираем файл прошивки для обновления. 3. Во второй строке выбираем режим обновления из четырёх возможных.Теперь немного об этих режимах... Режим "ПО+загрузчик" ("вся прошивка") - прошиваются абсолютно все блоки.Применяется в редких случаях когда текущая версия загрузчика ниже версии загрузчика новой прошивки. Pежим "ПО"("основные коды") - прошивается только программное обеспечение не затрагивая ваши пользовательские настройки и списки каналов.Применяется в большинстве случаев при обновлении. Режим "ПО+список каналов" ("все коды") - прошивается все блоки кроме блока загрузчика.Применяется в основном для заливки своего сохранённого бэкапа при откате или дампа слитого с другого ресивера. Режим "Список каналов" - прошивается только блок userDB (база пользователя). Применяется для заливки общих и избранных списков каналов,а так-же всех пользовательских настроек из слитых прошивок. Для тех кто прошивает ресивер впервые и не опытным пользователям рекомендуется выбирать режим по умолчанию - "ПО"("основные коды") 4. После того как выбрана прошивка и режим обновления выделяем пункт "Старт" и жмём на пульте OK. Процесс прошивки запущен... 5. Дождитесь окончания процесса и автоматической перезагрузки ресивера. Внимание! Сообщение на экране ресивера после прошивки "Обновление успешно. Перезагрузите ресивер" следует считать неправильным переводом на русский язык разработчиков программного обеспечения. Правильный перевод должен быть таким : "Обновление успешно. Ожидайте перезагрузку" (ошибка: Перезагрузите ресивер). Обычно авто перезагрузка начинается сразу, но в некоторых случаях бывает длительная задержка. В любом случае следует ждать перезагрузки и ни в коем случае не пытаться провести её самостоятельно путём отключения ресивера задним выключателем. Только после авто перезагрузки можно считать процесс завершённым и начинать пользоваться ресивером. Автоматическое обновление через USB. Этот способ полезен в случае если у вас проблемы с пультом или с кнопками на передней панели ресивера, но его можно применять и в обычных случаях. Для того чтобы прошить ресивер автоматически надо распакованный файл прошивки переименовать в auto (или auto1,auto2), поместить его в корневой каталог USB носителя и подключить носитель к работающему ресиверу. После распознавания системой USB носителя процесс обновления начнётся автоматически, и вам остаётся только дождаться его окончания и авто перезагрузки. Режимы обновления: -для обновления в режиме "ПО"("основные коды")файл должен иметь имя auto. -для обновления в режиме "ПО+список каналов" ("все коды")файл должен иметь имя auto1. -для обновления в режиме "ПО+загрузчик"("вся прошивка") файл должен иметь имя auto2. Но следует знать что автоматически прошивку можно только обновить на более высокую версию. Если вам надо залить прошивку с той-же версией или ниже текущей то прошивайте через меню ресивера как описано в пункте "a)". Действия после обновления (отката) После того как процесс закончился и ресивер автоматически перезагрузился не извлекая USB носитель необходимо проделать следующие действия: a) Проверка настроек "Язык", "AV","Установки времени" и прочих настроек. После прошивки следует зайти в меню по адресу Меню/Настройки, и проверить свои настройки в пунктах "Язык", "AV","Установки времени" и др. Если ваши настройки изменились то отредактируйте их. Особенно это необходимо делать при переходе на альтернативное ПО, потому что в таких случаях все эти настройки часто сбрасываться на дефолтные. b) Заливаем сохранённые ранее ключи При подключенном USB носителе (c вашим файлом mcaskey.bin в его корне) идём в Меню/Условный доступ/СА настройка/Редактировать ключи... и жмём красную кнопку на пульте.После заливки ключей последует авто перезагрузка. c) Восстанавливаем при необходимости настройки шары. Идём по адресу Меню/Интернет/Net Client Config и смотрим остались ли после перепрошивки ваши настройки. Если настройки слетели то (при подключенном USB носителе с вашим отредактированным файлом hsdata.cfg в корне диска) находясь в меню Net Client Config жмём на пульте кнопку FIND. После заливки ваших настроек последует авто перезагрузка. Этих пунктов достаточно при обычном обновлении "ПО"("основные коды"), но если вы прошивали в режиме "ПО+загрузчик" то необходимо выполнить следующий пункт. d) Заливка пользовательских настроек и списков каналов. В ресивере идём по адресу: Меню/Система/Обновить через USB. В первой строке выбираем файл вашего сохранённого бэкапа предыдущей прошивки. Во второй строке выбираем режим "Список каналов". Переходим к третьей строке "Старт" и жмём на пульте кнопку OK. После заливки последует авто перезагрузка. После прошивки "списка каналов"нужно проверить и при необходимости отредактировать свои настройки как описано в пункте a).
__________________
DM500S, DM800HD, GI S8120 - 4W,5E,13E,36Е,75E (VIP) Поминутный IPTV! ThinkPad.com.ua - форум любителей техники ThinkPad Последний раз редактировалось Admin; 25.12.2012 в 00:36. |
|
|
|
|
#3 |
|
Администратор
Регистрация: 16.04.2007
Ресивер: .....
Адрес: anywhere
Сообщений: 3,177
Сказал(а) спасибо: 2,204
Поблагодарили 9,348 раз(а) в 2,287 сообщениях
Вес репутации: 72  |
Основные настройки ресивера При первоначальном включении ресивера потребуется выбрать русский язык, который позволит интуитивно понятно определиться с основными настройками. Для этого нажимаем кнопку "MENU" на пульте ДУ и выбираем строчку "Preference".  Далее справа выбираем строчку "Language" и нажимаем кнопку "OK".  После этого в строчке "Menu Language" при помощи кнопок "вправо/влево" указываем значение "Русский" и нажимаем кнопку "MENU" для выхода.  Затем можно переходить к настройкам аудио и видео. Для этого выбираем строчку "A/V режим" и нажимаем кнопку "OK".  Далее указываем необходимые параметры в строчках: "Разрешение изображения" - оптимальное разрешение для вашего телевизора, для выбора доступны: "By Native TV - родной режим ТВ", "480i", "480p", "576i", "576p", "720p_50", "720p_60", "1080i_50", "1080i_60", "1080p_50", "1080p_60" и "Auto"; "Формат экрана" - формат используемого экрана телевизора: "16:9", "4:3PS", "4:3LB" и "Auto"; "Видео выход" - данный тип видеовыхода задается только в том случае, если ресивер имеет аналоговое видео подключение к телевизору. Можно выбрать - "CVBS" или "RGB"; "Система звука" - выбирается поддерживаемый телевизором формат звука: "NTSC", "PAL-BG", "PAL-I" и "PAL-DK"; "ВЧ канал" - указывается номер канала в ДМВ диапазоне, на котором будет производиться трансляция сигнала через ВЧ-модулятор; "Цифровой звуковой выход" - в случае использования цифрового звукового выхода можно указать формат: "Авто" или "LPCM выход". После указания необходимых параметров, нажимаем кнопку "MENU" для сохранения введенных параметров. Дополнительно потребуется настроить время на ресивере. Для этого выбирается строчка "Уст. время" и нажимается кнопка "OK".  В случае выбора в строчке "Автонастройка" параметра "Вкл.", ресивер будет получать точное время со спутника, потребуется только в строчке "Часовой пояс" указать верный часовой пояс. Так как "Летнее время" не используется, то этот параметр оставляем в положении "Выкл.". Если выключить автонастройку времени, то при помощи пульта можно самостоятельно задать дату в строчке "Дата" и время в строчке "Время". В завершении нажимается кнопка "MENU" для сохранения введенных параметров. Также можно выполнить дополнительные настройки ресивера, для этого выбирается строчка "Доп. настройки" и нажимается кнопка "OK".  В результате чего будет предложено задать параметры: "Список каналов" - во сколько столбцов выводить список каналов, для выбора доступны значения: 1-3; "Субтитры" - позволяет включить отображение субтитров на канале, если они присутствуют. Для этого выбирается значение - "Вкл."; "Автоматическое отключение питания" - используется для перевода ресивера в дежурный режим после определенного времени бездействия. Задается от 30 минут до 3 часов с шагом в 30 минут. Обычно бездействие считается, если не нажимаются кнопки пульта ДУ; "Дисплей в режиме ожидания" - позволяет отключить индикацию дисплея в дежурном режиме, если выбрать значение - "Выкл."; "Петлевой выход" - позволяет отключить петлевой выход с конвертора Loop, если выбрать значение - "Выкл."; "Дежурный режим" - указывается режим энергопотребления ресивера в дежурном режиме - "Обычный" или "Экономичный", в случае выбора экономичного режима - будет отключен USB порт и Ethernet контроллер, включение ресивера будет происходить за 35 сек. (против - 1 сек. в обычном). В завершении нажимается кнопка "MENU" для выхода и сохранения настроек.
__________________
DM500S, DM800HD, GI S8120 - 4W,5E,13E,36Е,75E (VIP) Поминутный IPTV! ThinkPad.com.ua - форум любителей техники ThinkPad |
|
|
|
|
#4 |
|
Администратор
Регистрация: 16.04.2007
Ресивер: .....
Адрес: anywhere
Сообщений: 3,177
Сказал(а) спасибо: 2,204
Поблагодарили 9,348 раз(а) в 2,287 сообщениях
Вес репутации: 72  |
Настройка каналов и их редактирование Настройка каналов В данном описании рассмотрим настройку каналов с двух распространенных спутниковых позиций: Hotbird 13E и Eutelsat 36A/36B 36E, при этом следует учитывать, что для приема сигнала со второго спутника используется - конвертор под круговую поляризацию. Для настройки ресивера необходимо зайти в меню, выбрать закладку "Инсталляция" и после зайти в "Настройка антенны (спутник)".  Где будет предложено произвести настройку спутника.  Для приема Hotbird 13E потребуется указать: "Спутник" - выбирается название настраиваемого спутника - "HotBird 13E"; "LNB тип" - указывается тип используемого конвертора - "Универсальный"; "Номер ТП" - указывается транспондер только в том случае, если по нему необходимо произвести подстройку антенны, в противном случае пропускается этот пункт; "DiSEqC 1.0" - в случае, если у вас используется дисек версии 1.0 (2.0), то потребуется указать номер порта, к которому подключен конвертор для Hotbird 13E. В противном случае указывается значение - "Disable"; "DiSEqC 1.1" - в случае, если у вас используется дисек версии 1.1, то потребуется указать номер порта, к которому подключен конвертор для Hotbird 13E В противном случае указывается значение - "Disable"; "Позиционер" - в случае, если у вас используется мотоподвес, то выбирается протокол - "DiSEqC 1.2" или "USALS" и нажимается кнопка "OK" для его настройки; "22 kHz" - в случае использования универсального конвертора, это значение используется в автоматическом режиме; "0/12 В" - если у вас используется реле для переключения спутников, то выбирается значение в зависимости от нужного переключения; "Поляризация" - оставляется значение - "Авто"; "Питание LNB" - в случае, если у вас используется большой длины коаксиальный кабель, то выбирается значение - "13.5V/18.5V", в противном случае оставляется - "13V/18V".  После завершения с настройками, нажимается "красная" кнопка для сканирования спутника. Если вы уверены, что у вас прописаны не все транспондеры со спутника, то в этом случае можно выполнить автоматическое сканирование, для этого нажимается "белая" кнопка.  Когда сканирование каналов будет завершено, нажимается кнопка "EXIT" для выхода. Для приема Eutelsat 36A/36B 36E потребуется указать: "Спутник" - выбирается название настраиваемого спутника - "EutelSat 36E"; "LNB тип" - указывается тип используемого конвертора - "Стандарт" и вводится одна единственная частота гетеродина - "10750"; "Номер ТП" - указывается транспондер только в том случае, если по нему необходимо произвести подстройку антенны, в противном случае пропускается этот пункт; "DiSEqC 1.0" - в случае, если у вас используется дисек версии 1.0 (2.0), то потребуется указать номер порта, к которому подключен конвертор для EutelSat 36E. В противном случае указывается значение - "Disable"; "DiSEqC 1.1" - в случае, если у вас используется дисек версии 1.1, то потребуется указать номер порта, к которому подключен конвертор для EutelSat 36E. В противном случае указывается значение - "Disable"; "Позиционер" - в случае, если у вас используется мотоподвес, то выбирается протокол - "DiSEqC 1.2" или "USALS" и нажимается кнопка "OK" для его настройки; "22 kHz" - в случае использования конвертора для круговой поляризации, выбирается значение - "Выкл."; "0/12 В" - если у вас используется реле для переключения спутников, то выбирается значение в зависимости от нужного переключения; "Поляризация" - оставляется значение - "Авто"; "Питание LNB" - в случае, если у вас используется большой длины коаксиальный кабель, то выбирается значение - "13.5V/18.5V", в противном случае оставляется - "13V/18V".  После завершения с настройками, нажимается "красная" кнопка для сканирования спутника. Если вы уверены, что у вас прописаны не все транспондеры со спутника, то в этом случае можно выполнить автоматическое сканирование, для этого нажимается "белая" кнопка.  Когда сканирование каналов будет завершено, нажимается кнопка "EXIT" для выхода. Редактирование каналов на ресивере Для редактирования каналов на ресивере необходимо зайти в меню и выбрать "Канал".  Далее заходим в "Редактор каналов".  В результате чего будут доступны при выборе каналов и переходе на правое меню следующие операции с каналами: "Переместить", "Блокировать", "Удалить", "Переименовать" и "Пропустить". После редактирования каналов нажимается кнопка "MENU" для сохранения изменений. Далее можно зайти в "Редактор фаворитных списков" для редактирования фаворитных групп.  В результате чего при нажатии на кнопку "FAV" можно выбрать интересуемую фаворитную группу, для выбора будут доступны 32 группы. Далее потребуется выбрать нужные каналы из списка при помощи кнопки "OK" и добавить их в нужную фаворитную группу, путем нажатия кнопки "вправо", выбора соответствующей иконки и нажатия кнопки "OK". При переходе в фаворитную группу при помощи кнопки "вправо", можно будет дополнительно изменить название самой группы или удалить из нее ненужные каналы.
__________________
DM500S, DM800HD, GI S8120 - 4W,5E,13E,36Е,75E (VIP) Поминутный IPTV! ThinkPad.com.ua - форум любителей техники ThinkPad |
|
|
|
|
#5 |
|
Администратор
Регистрация: 16.04.2007
Ресивер: .....
Адрес: anywhere
Сообщений: 3,177
Сказал(а) спасибо: 2,204
Поблагодарили 9,348 раз(а) в 2,287 сообщениях
Вес репутации: 72  |
Подключение к сети Подключение при помощи сетевого кабеля Для данного типа подключения ресивера к интернету потребуется наличие роутера или ADSL-модема, настроенного в режиме роутера и прямой сетевой компьютерный кабель. Самым оптимальным вариантом настройки можно считать тот, при котором в роутере или ADSL-модеме активирован DHCP сервер, что позволяет в автоматическом режиме раздать необходимые параметры сети подключаемым устройствам. В ресивере потребуется только зайти через меню в "Интернет", открыть вкладку "Настройки сети" и в строчке "DHCP" указать значение "Вкл.". В результате чего он получит все необходимые настройки сети в автоматическом режиме. При этом, настраивая подключение при помощи сетевого кабеля, в строчке "Default Network Type" (Тип сети по умолчанию) указать - "Wired" (Проводной).  В случае если вы не используете DHCP сервер на роутере или ADSL-модеме, то в этом случае необходимо в строчке "DHCP" выбрать значение "Выкл." и после вручную прописать следующие параметры: "IP адрес" - присвоить свободный в сети IP адрес для ресивера; "Маска подсети" - ввести значение используемой маски подсети; "Шлюз" - прописать IP роутера или ADSL-модема, через который будет осуществляться выход в интернет; "Основной DNS" и "Альтернативный DNS" - вводятся IP адреса DNS серверов провайдера. В случае, если они уже прописаны в роутере или ADSL-модеме, то можно попросту ввести IP адрес устройства, который прописывается в строчке "Шлюз"; "MAC адрес" - здесь прописывается MAC адрес ресивера, он не изменяется и служит для разграничения доступа через MAC, если вы им захотите воспользоваться.  После того, как настройка будет завершена, нажимается кнопка "MENU" для выхода и сохранения параметров. Подключение при помощи USB Wi-Fi адаптера Данный ресивер поддерживает подключение к беспроводным компьютерным сетям при помощи USB Wi-Fi адаптеров. В софте ресивера встроены драйвера, которые поддерживают работу только с одним единственным чипом, используемым в USB Wi-Fi адаптерах. Если вы хотите обзавестись таким адаптером, то лучше сразу позаботиться о приобретении ресивера совместно с ним у продавцов, так как прочие адаптеры кроме потраченных впустую средств, ничего толкового не дадут. Подключение USB Wi-Fi адаптера производится к выключенному ресиверу. После того, как ресивер полностью загрузится, потребуется в меню выбрать "Интернет" и зайти в "Настройки сети". Дальше в строчке "Default Network Type" (Тип сети по умолчанию) указать - "Wireless" (Беспроводной).  Если у вас настройки сети раздаются через DHCP сервер, то в строчке "DHCP" нужно указать значение "Вкл.", в случае если вы не используете DHCP сервер, то нужно вручную прописать параметры сети и после нажать "красную" кнопку для поиска Wi-Fi точек доступа.  Затем выбирается ваша Wi-Fi точка доступа, нажимается кнопка "OK" и в случае применения шифрования, вводится ключ.  Далее выбирается кнопка "Connect" и на пульте ДУ нажимается кнопка "OK". В результате чего должно произойти подключение к беспроводной сети.  После этого нажимается кнопка "MENU" для выхода. Дальше вы можете скорректировать параметры сети, если не используете DHCP сервер, и нажать кнопку "MENU" для сохранения параметров.
__________________
DM500S, DM800HD, GI S8120 - 4W,5E,13E,36Е,75E (VIP) Поминутный IPTV! ThinkPad.com.ua - форум любителей техники ThinkPad |
|
|
|
|
#6 |
|
Администратор
Регистрация: 16.04.2007
Ресивер: .....
Адрес: anywhere
Сообщений: 3,177
Сказал(а) спасибо: 2,204
Поблагодарили 9,348 раз(а) в 2,287 сообщениях
Вес репутации: 72  |
Настройка кардшаринга Перед использованием кардшаринга на рассматриваемом ресивере, потребуется произвести его подключение к интернету, которое было рассмотрено в отдельной части описания и получить учетную запись на сервере кардшаринга. После подготовительных моментов, можно будет переходить к настройке кардшаринга на ресивере. Для этого в меню выбираем закладку "Интернет" и заходим в "Net Client Config".   Далее выбираем номер сервера, для выбора доступно восемь штук и нажимаем "желтую" кнопку для ввода параметров сервера кардшаринга.  Потребуется прописать: "Имя сервера" - вводится IP адрес или доменное имя сервера кардшаринга; "Порт" - номер порта на сервере кардшаринга; "Имя пользователя" - вводим логин на сервере кардшаринга; "Пароль" - вводим пароль на сервере кардшаринга; "Ключ DES" - DES ключ, используемый на сервер кардшаринга; "Активный сервер" - на этой строчке нажимаем кнопку "OK" для активации сервера; "EMM Есть" - в случае, если вы используете собственный сервер кардшаринга, то можно при помощи кнопки "OK" активировать отсылку на него EMM запросов. На стандартных серверах кардшаринга это не требуется; "Эмулятор" - выбрать протокол кардшаринга, который применяется на сервере. В большинстве случаев это будет - "NewCamd".  После ввода всех параметров потребуется нажать "красную" кнопку для сохранения. В результате чего ресивер сразу отобразит состояние подключения к серверу кардшаринга.  Затем нажимается кнопка "EXIT" для выхода и можно будет сразу приступать к просмотру каналов, для которых вы ввели данные с сервера кардшаринга.  Вариант настройки шары с помощью hsdata.cfg c) Заполняем hsdata.cfg c настройками шары. Кто не практикует хитрый вид просмотра может пропустить этот пункт.Всем остальным пользователям будет не лишне иметь всегда под рукой файл hsdata.cfg с настройками шары, которые обычно слетают при обновлении. Иначе придётся опять мучится с ручным вводом, особенно если серверов у вас несколько. Редактирование hsdata.cfg простое - открываем в блокноте и пишем строки вида: протокол~сервер~порт~имя~пароль~ DES ключ. Сколько у вас активных серверов столько и строк вписываем.Не активную настройку нужно закрыть значком "#" впереди строки. Перед активными настройками значка "#" быть не должно. В общем скачайте hsdata.zip, откройте в блокноте и сразу поймёте как его отредактировать под себя.Не забудьте сохранить изменения. |




